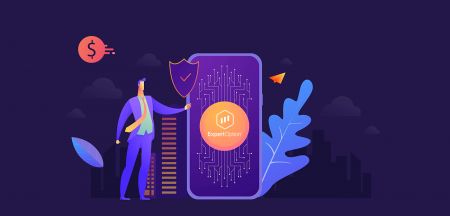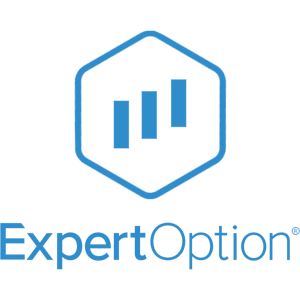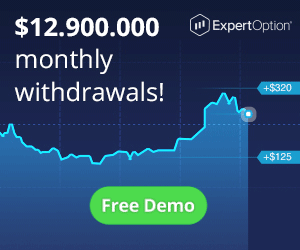ExpertOption တွင်အကောင့်ဝင်ပြီးငွေသွင်းနည်း
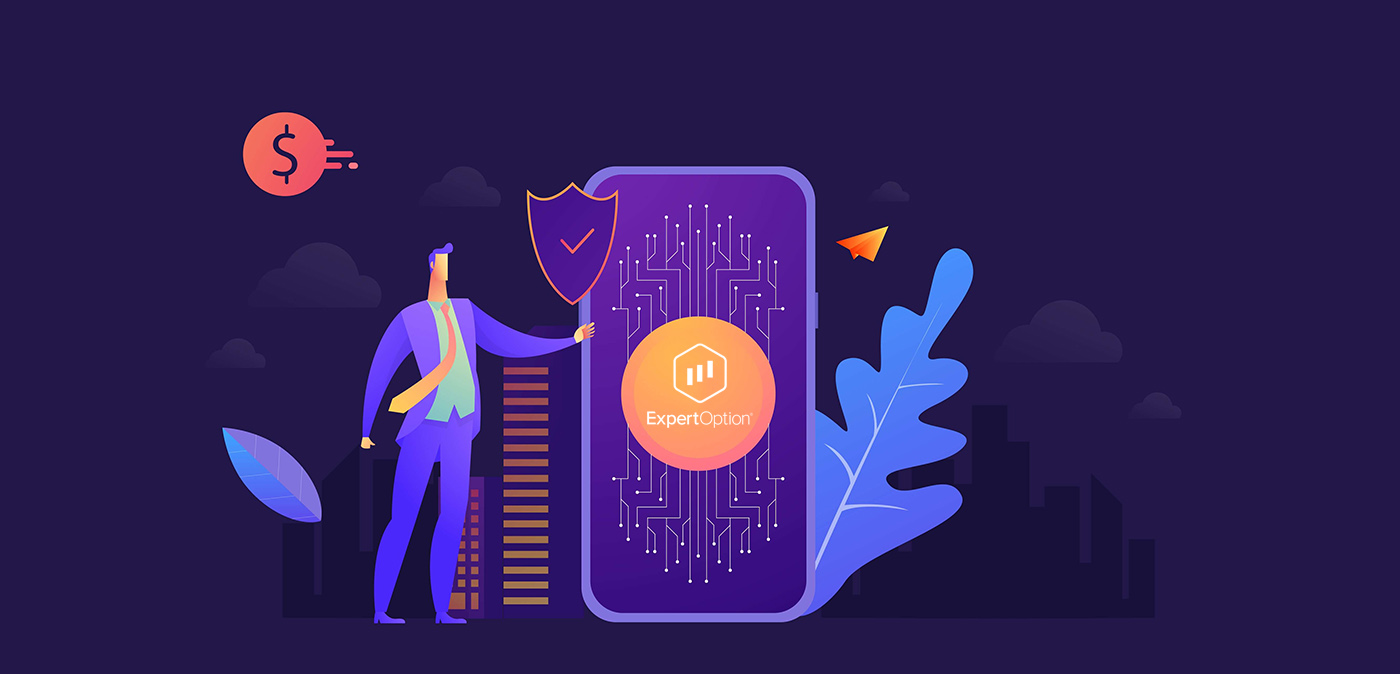
ExpertOption ကိုဘယ်လိုဝင်မလဲ။
ExpertOption အကောင့်ကို ဘယ်လိုဝင်မလဲ။
- မိုဘိုင်း ExpertOption အက်ပ် သို့မဟုတ် ဝဘ်ဆိုက် သို့ သွားပါ ။
- “Login” ကိုနှိပ်ပါ။
- သင့်အီးမေးလ်နှင့် စကားဝှက်ကို ထည့်သွင်းပါ။
- "Log in" အပြာရောင်ခလုတ်ကိုနှိပ်ပါ။
- သင့်အီးမေးလ်ကို မေ့သွားပါက၊ သင်သည် “Google” သို့မဟုတ် “Facebook” ကို အသုံးပြု၍ ဝင်ရောက်နိုင်သည်။
- စကားဝှက်မေ့သွားပါက “Forgot Password” ကိုနှိပ်ပါ။
"Login" ကိုနှိပ်ပါ၊ အကောင့်ဝင်ရန်ပုံစံပေါ်လာလိမ့်မည်။
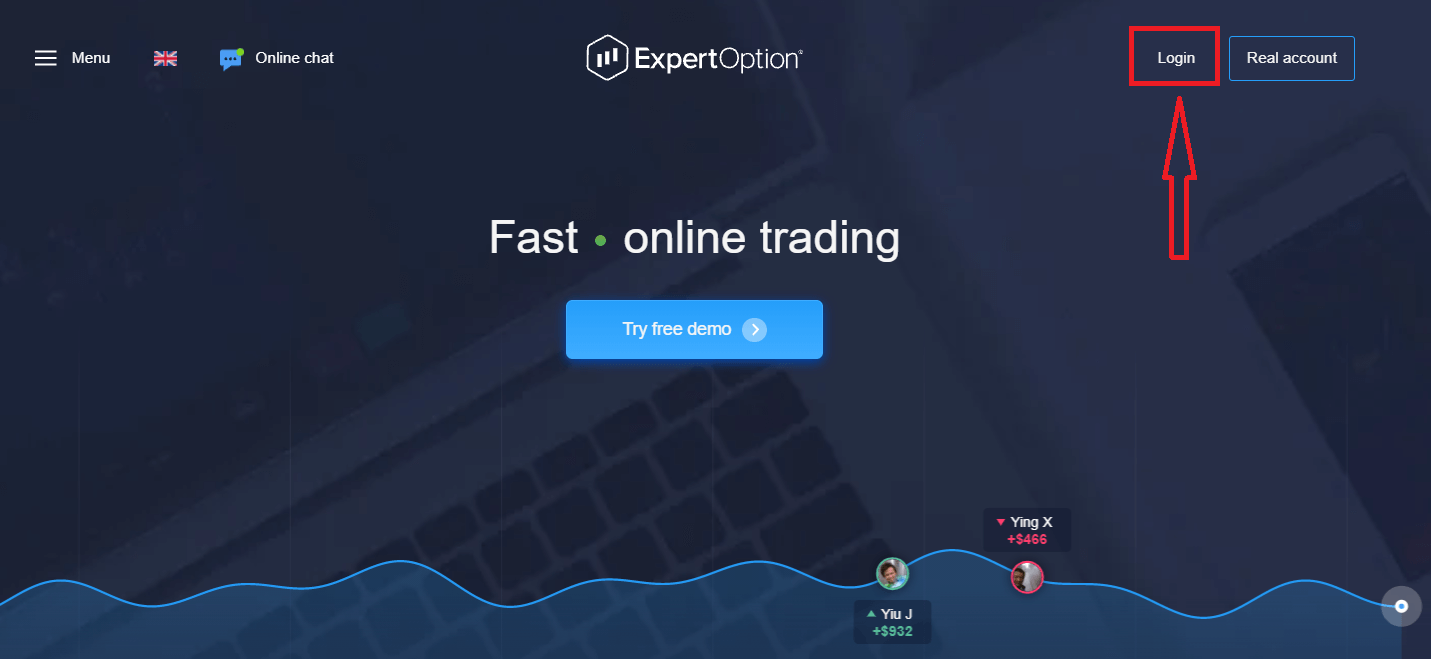
သင့်အကောင့်သို့ဝင်ရောက်ရန် စာရင်းသွင်းထားသည့် သင့်အီးမေးလ်လိပ်စာနှင့် စကားဝှက်ကို ရိုက်ထည့်ကာ "လော့ဂ်အင်" ခလုတ်ကို နှိပ်ပြီး
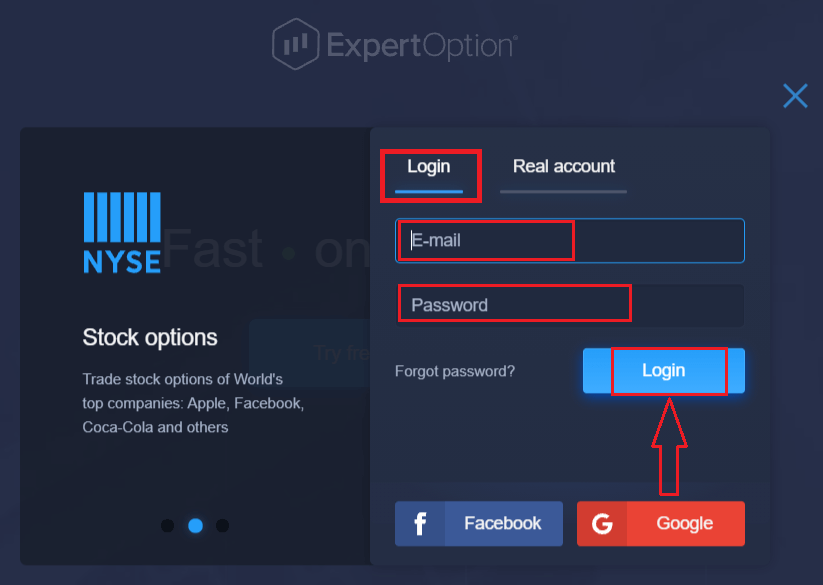
အောင်မြင်စွာ လော့ဂ်အင်ဝင်ပြီးနောက် အောက်ဖော်ပြပါအတိုင်း Deposit စာမျက်နှာကို မြင်တွေ့ရမည်ဖြစ်သည်။ တိုက်ရိုက်ရောင်းဝယ်မှုစတင်ရန် သင့်အကောင့်တွင် ရင်းနှီးမြှုပ်နှံမှုတစ်ခုပြုလုပ်ရန် လိုအပ်သည် (အနည်းဆုံး အပ်ငွေမှာ 10 USD) ဖြစ်သည်။
ExpertOption တွင် အပ်ငွေတစ်ခုပြုလုပ်နည်း
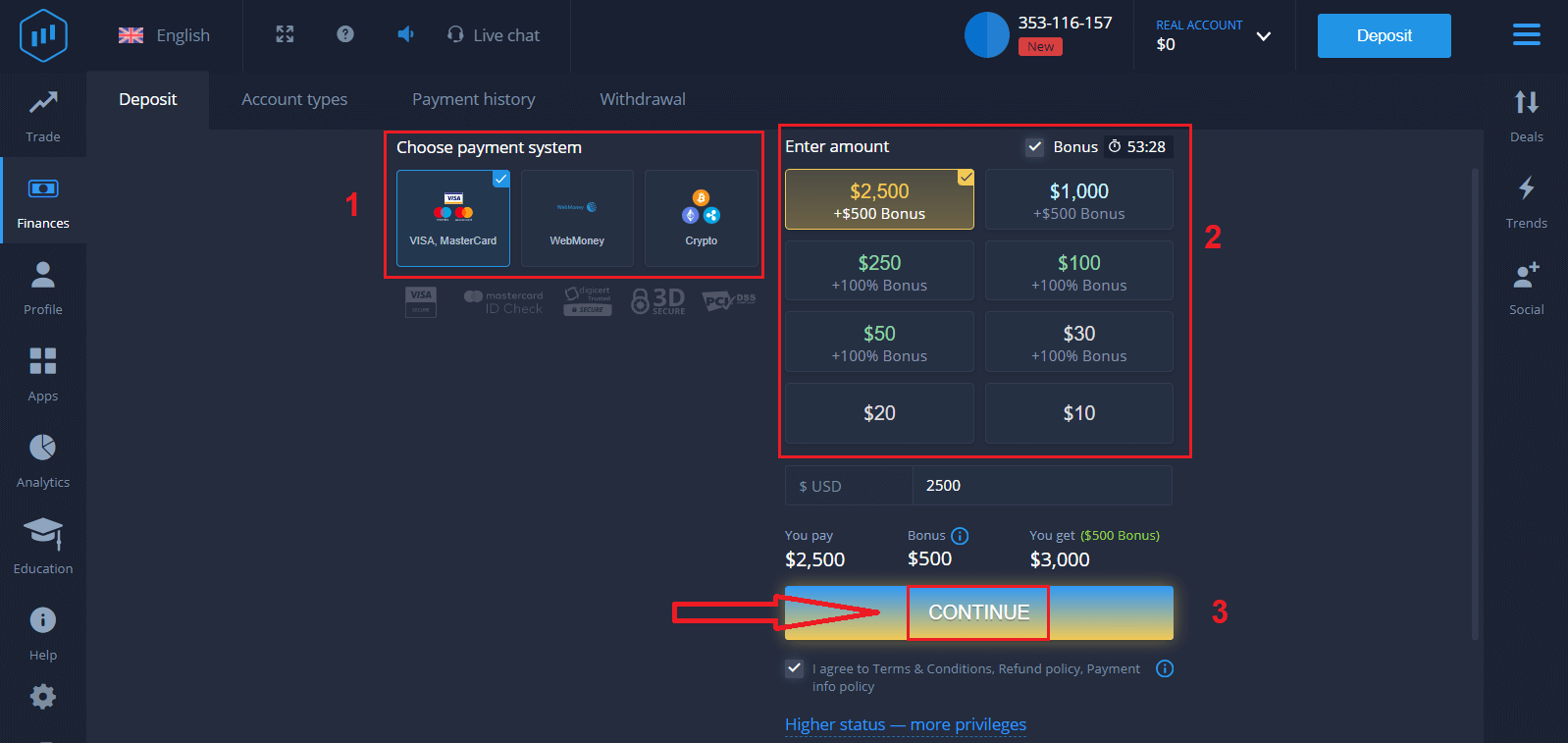
ကတ်ဒေတာကိုဖြည့်သွင်းပြီး "ငွေထည့်ပါ..." ကိုနှိပ်ပါ
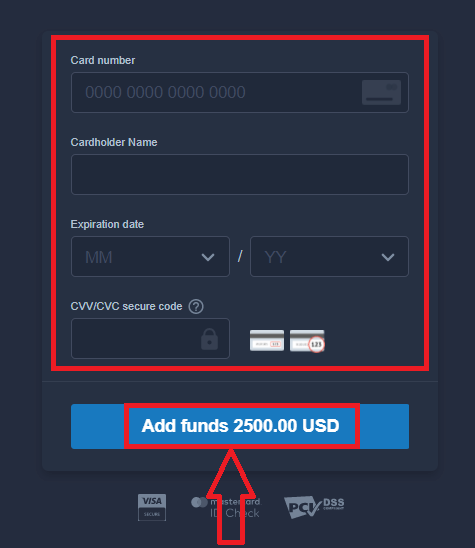
ယခုအောင်မြင်စွာငွေသွင်းပြီးနောက် အမှန်တကယ်အကောင့်တစ်ခုတွင် အရောင်းအ၀ယ်လုပ်နိုင်ပါပြီ။
သရုပ်ပြအကောင့်ကို အသုံးပြုလိုပါက၊ "REAL ACCOUNT" ကိုနှိပ်ပြီး Demo အကောင့်တွင် $10,000 ဖြင့် စတင်အရောင်းအဝယ်ပြုလုပ်ရန် "DEMO ACCOUNT" ကိုရွေးချယ်ပါ။ သရုပ်ပြအကောင့်တစ်ခုသည် ပလပ်ဖောင်းနှင့် အကျွမ်းတဝင်ရှိစေရန်၊ မတူညီသောပိုင်ဆိုင်မှုများတွင် သင်၏ကုန်သွယ်ကျွမ်းကျင်မှုကို လေ့ကျင့်ရန်နှင့် အန္တရာယ်မရှိဘဲ အချိန်နှင့်တစ်ပြေးညီဇယားတွင် စက်ပြင်အသစ်များကို စမ်းသုံးရန် ကိရိယာတစ်ခုဖြစ်သည်။
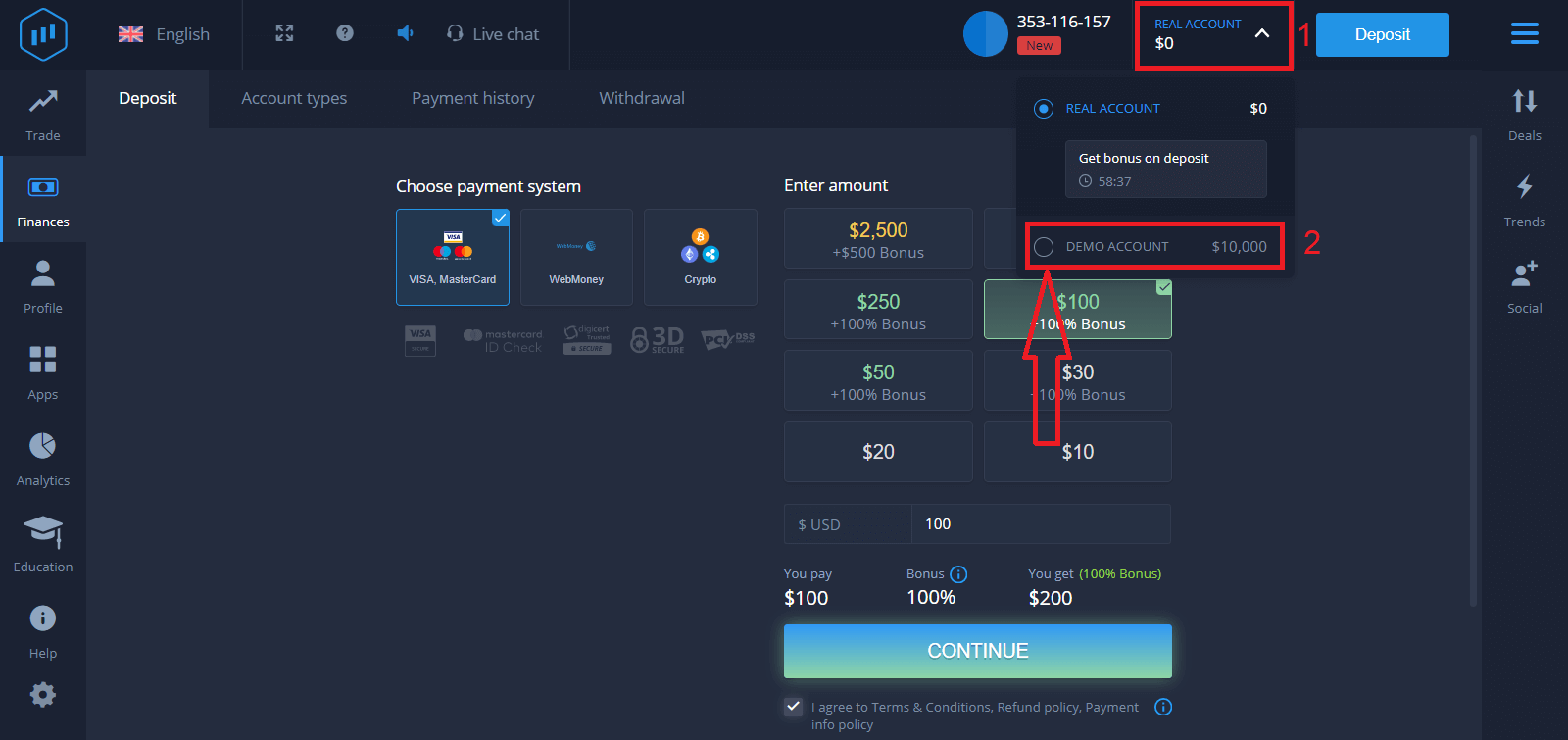
Facebook ကိုသုံးပြီး ExpertOption ကိုဘယ်လိုဝင်မလဲ။
Facebook ခလုတ်ကိုနှိပ်ခြင်းဖြင့် သင်၏ကိုယ်ပိုင် Facebook အကောင့်ကို အသုံးပြု၍ ဝဘ်ဆိုက်သို့လည်း ဝင်ရောက်နိုင်သည်။
1. Facebook ခလုတ်ကို နှိပ်ပါ
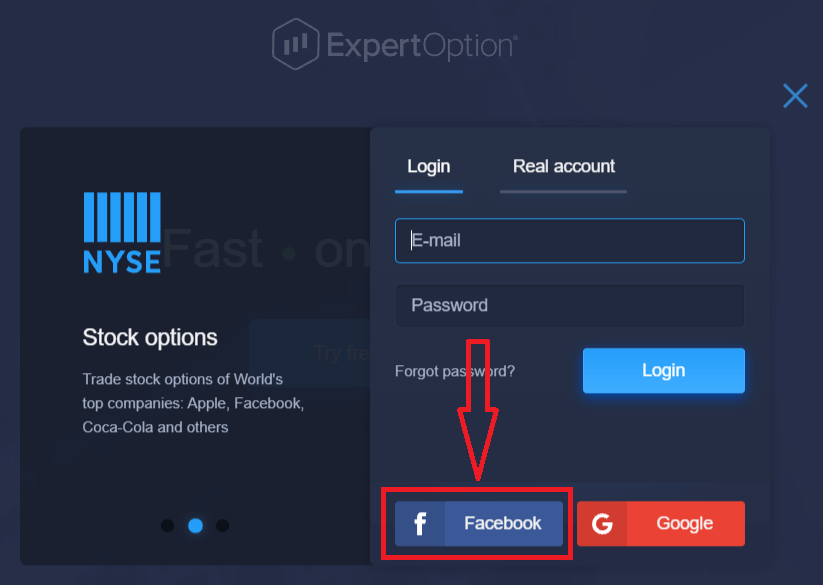
2. Facebook အကောင့်ဝင်ရန် ဝင်းဒိုးကို ပွင့်လာမည်ဖြစ်ကာ Facebook တွင် မှတ်ပုံတင်ရန် အသုံးပြုခဲ့သည့် သင်၏ အီးမေးလ်လိပ်စာကို ရိုက်ထည့်ရန် လိုအပ်မည်
3. သင့် Facebook အကောင့်မှ စကားဝှက်ကို ထည့်ပါ 4. သင် ဝင်ရောက်ပြီး
သည်နှင့် “လော့ဂ်အင်” ကို နှိပ်ပါ။
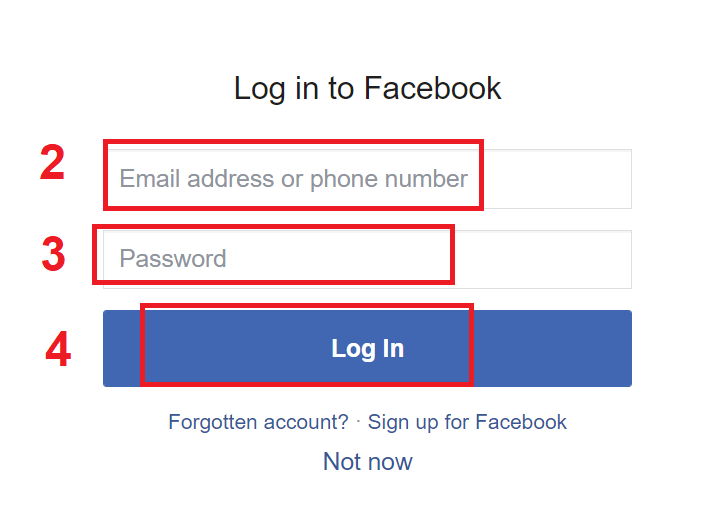
“လော့ဂ်အင်” ခလုတ်ကို နှိပ်လိုက်သောအခါ၊ ExpertOption သည် သင့်အမည်နှင့် ပရိုဖိုင်ပုံနှင့် အီးမေးလ်လိပ်စာတို့ကို ဝင်ရောက်ခွင့်တောင်းမည်ဖြစ်သည်။ "Continue..." ကိုနှိပ်ပြီး
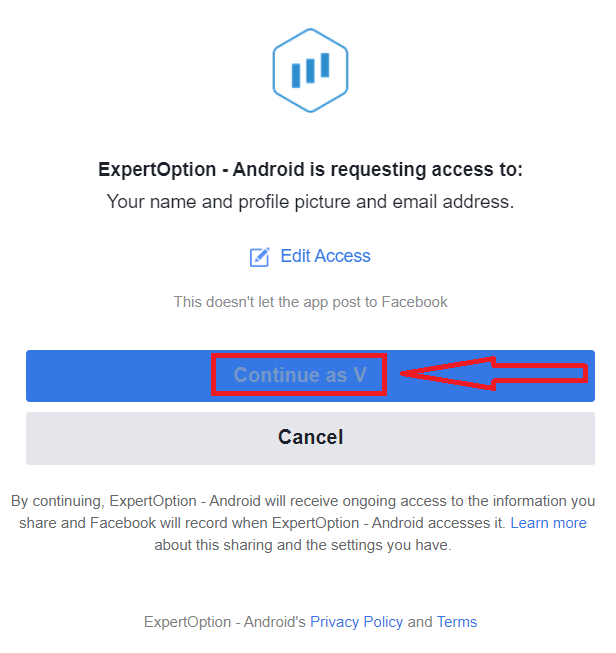
နောက်၊ သင်သည် ExpertOption ပလပ်ဖောင်းသို့ အလိုအလျောက်ပြန်ညွှန်းခံရလိမ့်မည်။
Google ကိုအသုံးပြု၍ ExpertOption သို့မည်သို့ဝင်ရောက်မည်နည်း။
1. သင့် Google အကောင့်မှတစ်ဆင့် ခွင့်ပြုချက်ရရှိရန်၊ သင်သည် Google ခလုတ်ကို နှိပ်ရပါမည်။
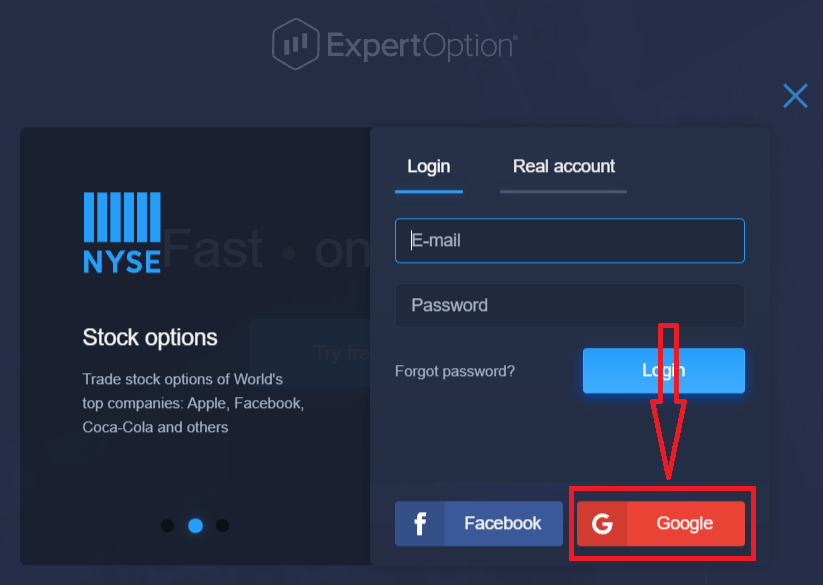
2. ထို့နောက် ပွင့်လာသော ဝင်းဒိုးအသစ်တွင် သင့်ဖုန်းနံပါတ် သို့မဟုတ် အီးမေးလ်ကို ရိုက်ထည့်ကာ “Next” ကိုနှိပ်ပါ။ စနစ်သည် ဝင်းဒိုးတစ်ခုဖွင့်မည်ဖြစ်ပြီး၊ သင့် Google အကောင့်အတွက် စကားဝှက်ကို တောင်းဆိုမည်ဖြစ်သည်။
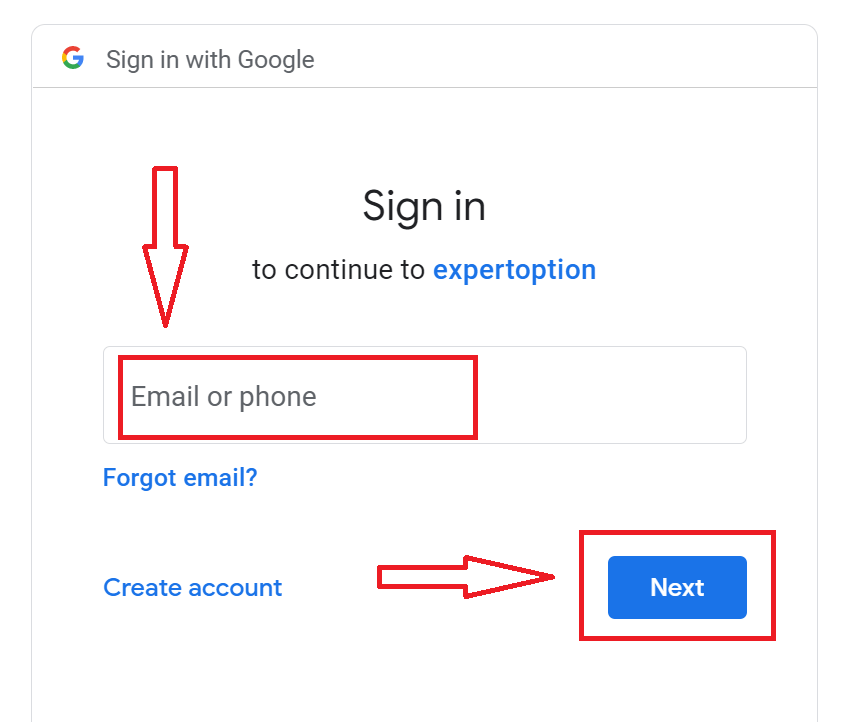
3. ထို့နောက် သင့် Google အကောင့်အတွက် စကားဝှက်ကို ထည့်သွင်းပြီး “Next” ကို နှိပ်ပါ။
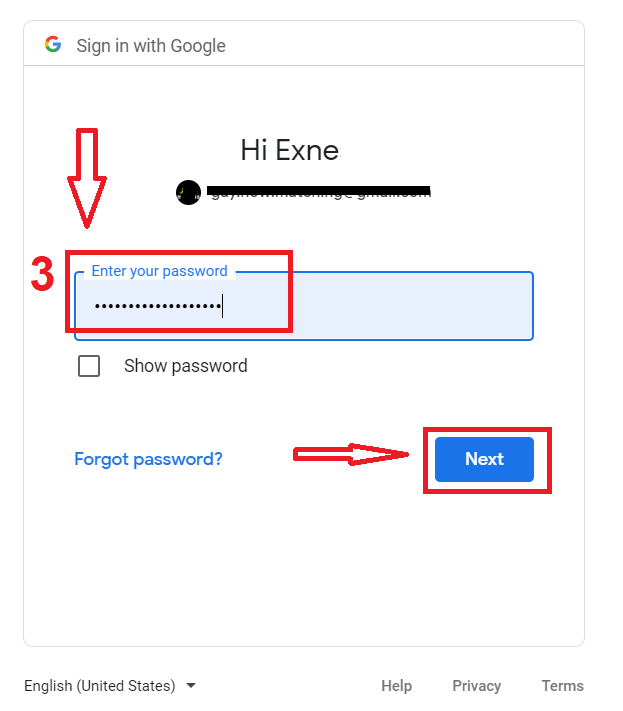
ထို့နောက် သင့်အီးမေးလ်လိပ်စာသို့ ဝန်ဆောင်မှုမှပေးပို့သော ညွှန်ကြားချက်များကို လိုက်နာပါ။ သင့်ကိုယ်ရေးကိုယ်တာ ExpertOption အကောင့်သို့ ခေါ်ဆောင်သွားမည်ဖြစ်သည်။
ExpertOption အကောင့်မှ စကားဝှက်ပြန်လည်ရယူခြင်း။
အကယ်၍ သင်သည် ပလပ်ဖောင်းသို့ မ၀င်နိုင်ပါက၊ သင်သည် စကားဝှက် မှားယွင်းစွာ ရိုက်ထည့်နေခြင်း ဖြစ်နိုင်သည်။ အသစ်တစ်ခု တက်လာနိုင်ပါတယ်။အကယ်၍ သင်သည် ဝဘ်ဗားရှင်းကို အသုံးပြုပါက
ထိုသို့ပြုလုပ်ရန် "စကားဝှက်ကို မေ့သွားသည်" လင့်ခ်ကို နှိပ်ပါ။
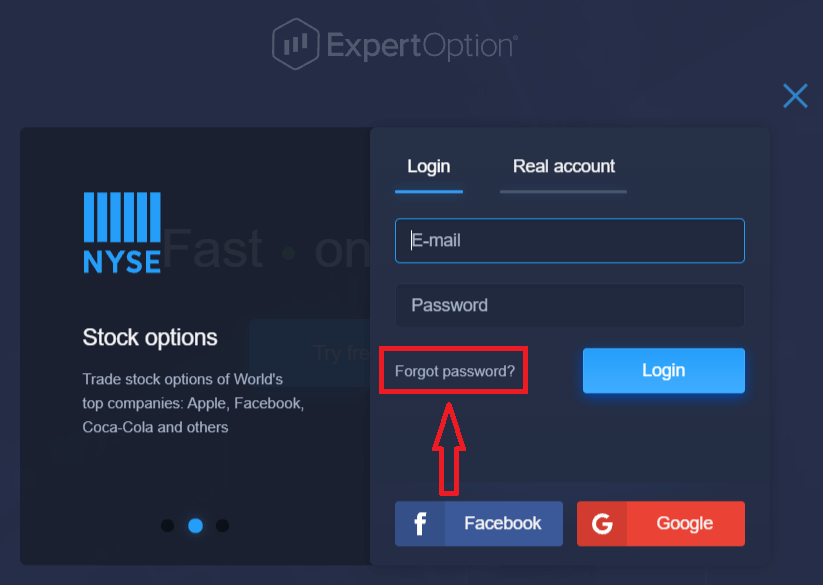
ထို့နောက်၊ သင်၏ ExpertOption အကောင့်အတွက် သင့်စကားဝှက်ကို ပြန်လည်ရယူရန် တောင်းဆိုမည့် ဖောင်ပုံစံအသစ်ကို စနစ်က ဖွင့်ပါမည်။ သင်သည် စနစ်အား သင့်လျော်သော အီးမေးလ်လိပ်စာကို ပေးဆောင်ရန်လိုအပ်ပြီး စကားဝှက်ကို ပြန်လည်သတ်မှတ်ရန် "စကားဝှက်ကို ပြန်လည်သတ်မှတ်ရန်" ကိုနှိပ်ပါ
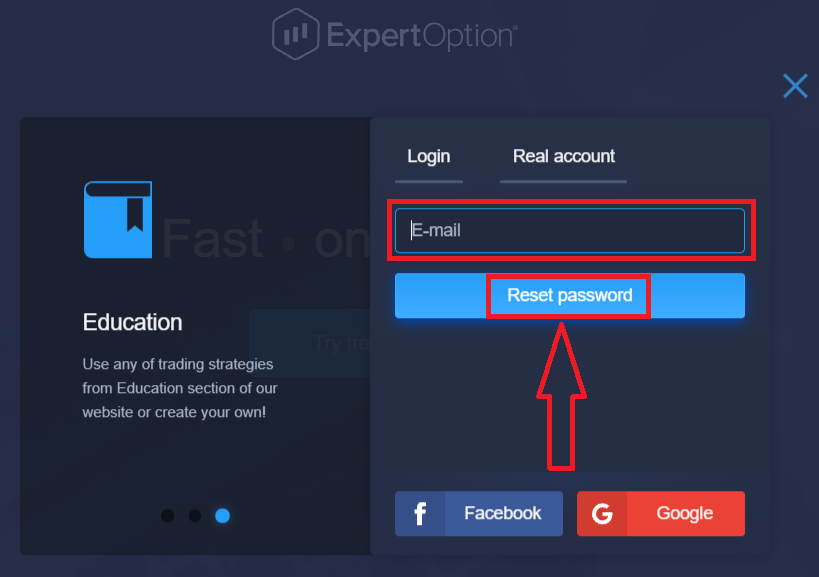
အီးမေးလ်တစ်စောင်သည် စကားဝှက်ကို ပြန်လည်သတ်မှတ်ရန် ဤအီးမေးလ်လိပ်စာသို့ ပေးပို့ထားကြောင်း အကြောင်းကြားချက်တစ်ခု ဖွင့်ပါမည်။
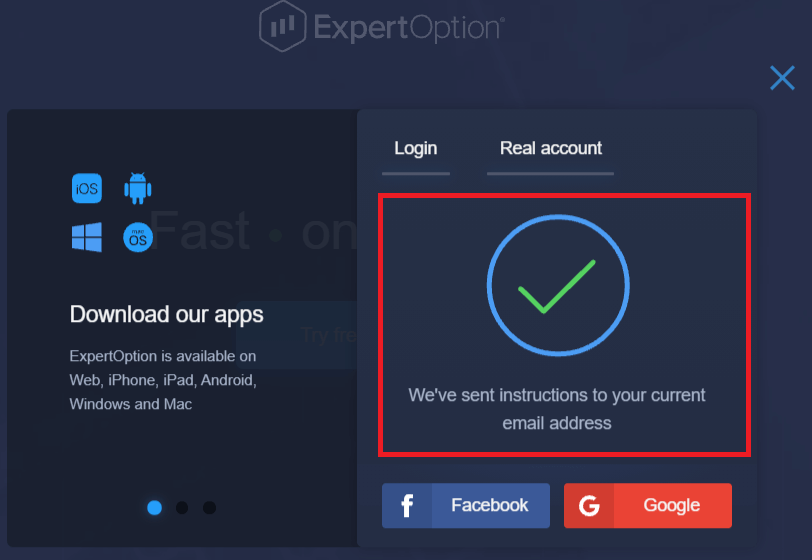
သင်၏အီးမေးလ်တွင်ရှိသောစာတွင်၊ သင်၏စကားဝှက်ကိုပြောင်းလဲရန်ကမ်းလှမ်းလိမ့်မည်။ "စကားဝှက်ကိုပြန်လည်သတ်မှတ်ပါ" ကိုနှိပ်ပါ။
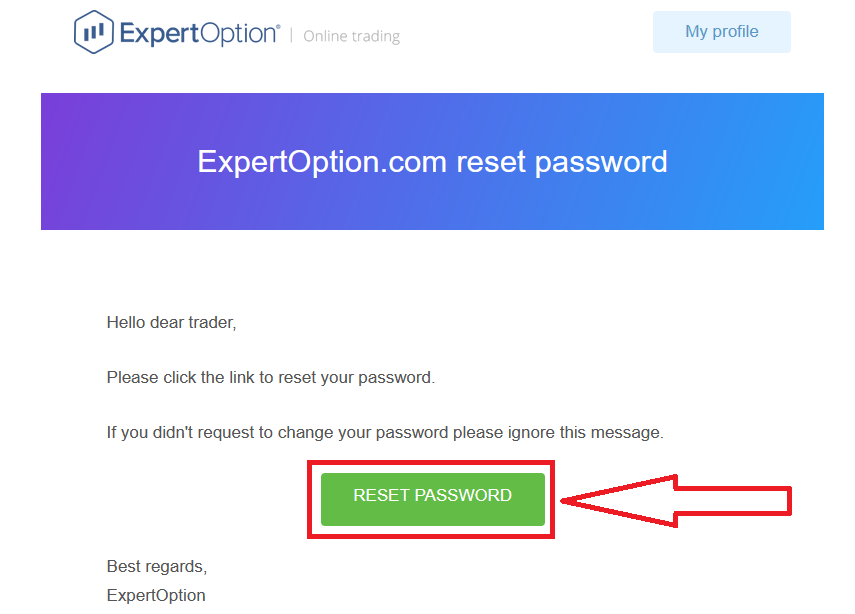
အီးမေးလ်မှ လင့်ခ်သည် သင့်အား ExpertOption ဝဘ်ဆိုက်ရှိ အထူးကဏ္ဍတစ်ခုသို့ ပို့ဆောင်မည်ဖြစ်သည်။ ဤနေရာတွင် သင့်စကားဝှက်အသစ်ကို နှစ်ကြိမ်ရိုက်ထည့်ပြီး "စကားဝှက်ပြောင်းရန်" ခလုတ်ကို နှိပ်
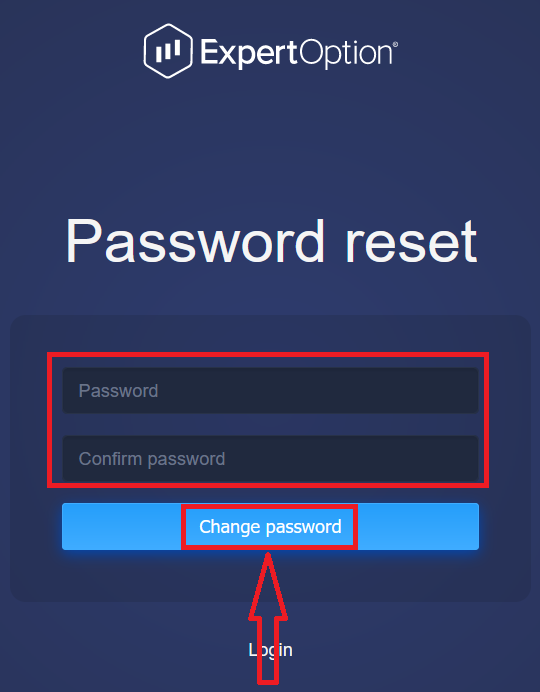
ပြီးနောက် "စကားဝှက်" နှင့် "စကားဝှက်ကို အတည်ပြုပါ" ကို နှိပ်ပါ။ စကားဝှက်ကို အောင်မြင်စွာ ပြောင်းလဲပြီးကြောင်း ညွှန်ပြသော စာတစ်စောင် ပေါ်လာလိမ့်မည်။
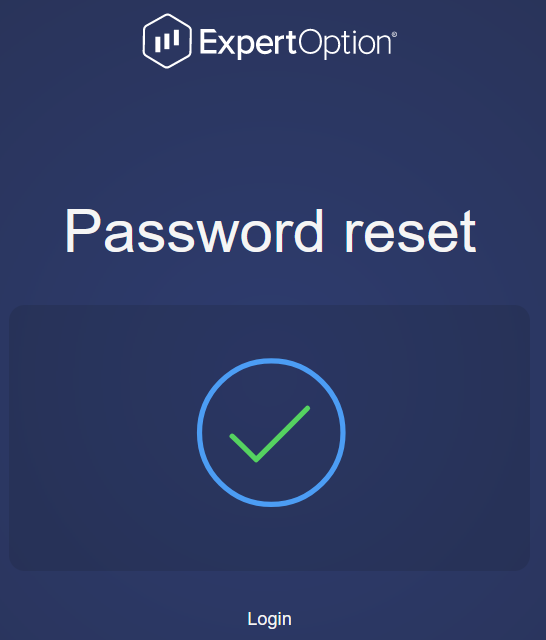
ဒါပဲ! ယခု သင်သည် သင်၏အသုံးပြုသူအမည်နှင့် စကားဝှက်အသစ်ကို အသုံးပြု၍ ExpertOption ပလပ်ဖောင်းသို့ သင်ဝင်ရောက်နိုင်သည်။
မိုဘိုင်းအက်ပလီကေးရှင်းကိုအသုံးပြု
ပါက၊ "မီနူး" အိုင်ကွန်ကို
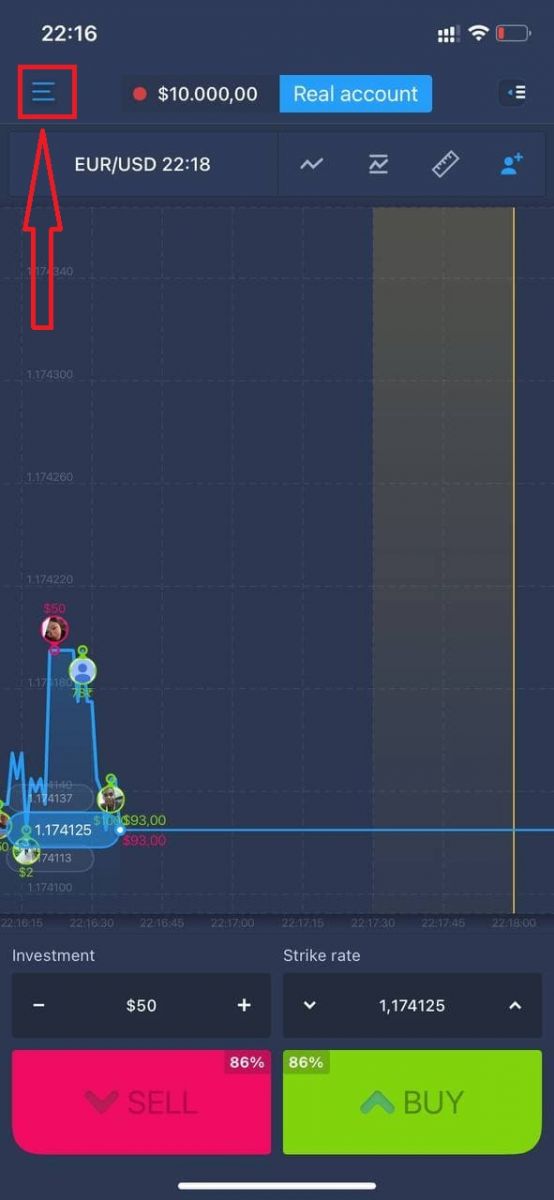
နှိပ်ပါ "ဝင်ရန်"
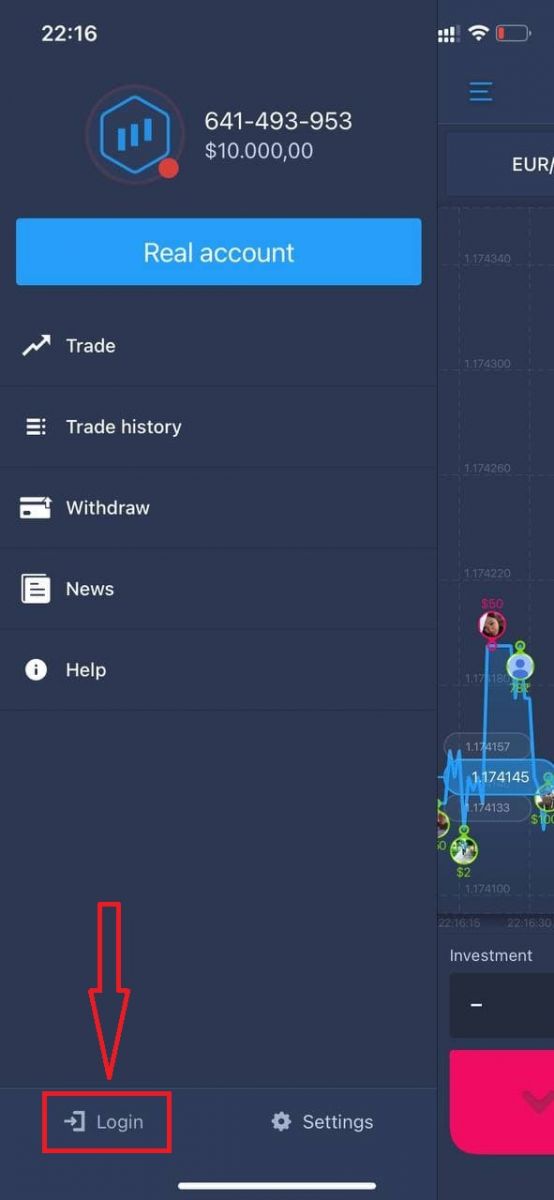
ကိုနှိပ်ပါ "စကားဝှက်မေ့သွားသည်" လင့်ခ်ကို
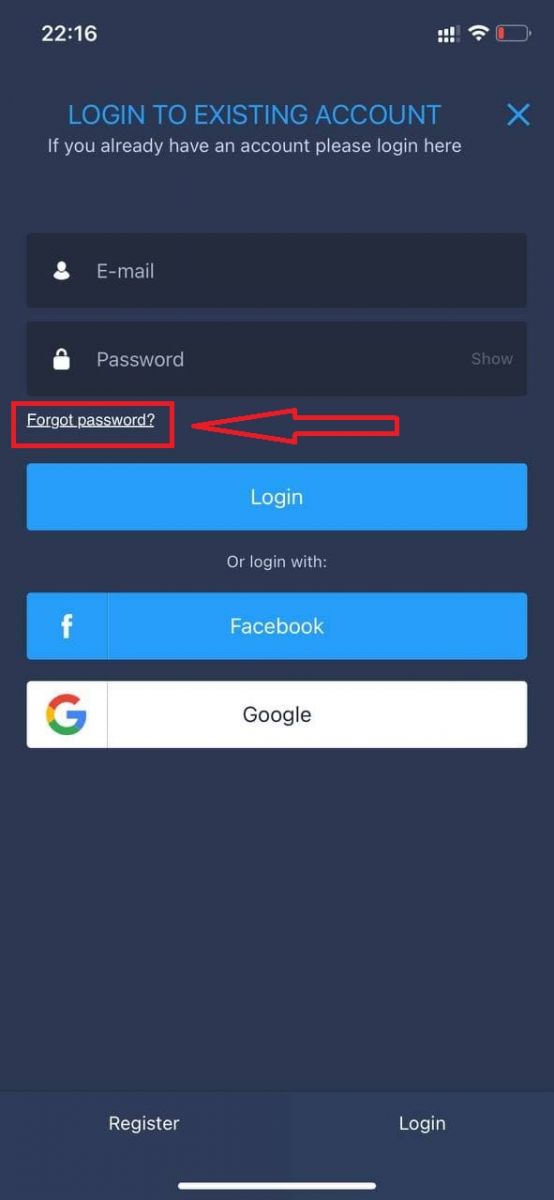
နှိပ်ပါ ဝင်းဒိုးအသစ်တွင်၊ အကောင့်ဖွင့်စဉ်အတွင်း သင်အသုံးပြုခဲ့သည့်အီးမေးလ်ကို ထည့်သွင်းပြီး "ပေးပို့ရန်" ခလုတ်ကို နှိပ်ပါ။ ထို့နောက် ဝဘ်အက်ပ်ကဲ့သို့ ကျန်အဆင့်များကို လုပ်ဆောင်ပါ။
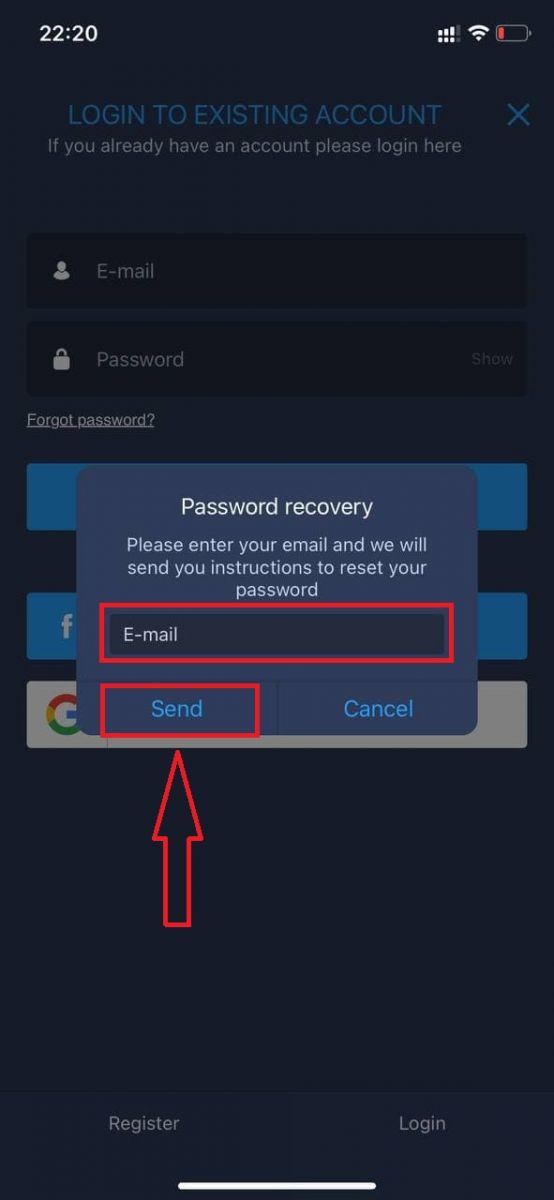
ExpertOption မိုဘိုင်းဝဘ်ဗားရှင်းတွင် ဝင်ရောက်ပါ။
ExpertOption ကုန်သွယ်မှုပလပ်ဖောင်း၏မိုဘိုင်းဝဘ်ဗားရှင်းတွင် ရောင်းဝယ်ဖောက်ကားလိုပါက အလွယ်တကူပြုလုပ်နိုင်သည်။ အစပိုင်းတွင်၊ သင့်မိုဘိုင်းကိရိယာပေါ်တွင် သင့်ဘရောက်ဆာကိုဖွင့်ပါ။ ထို့နောက် “ expertoption.com ” ကိုရှာဖွေပြီး ပွဲစား၏တရားဝင်ဝဘ်ဆိုဒ်သို့ ဝင်ရောက်ကြည့်ရှုပါ။
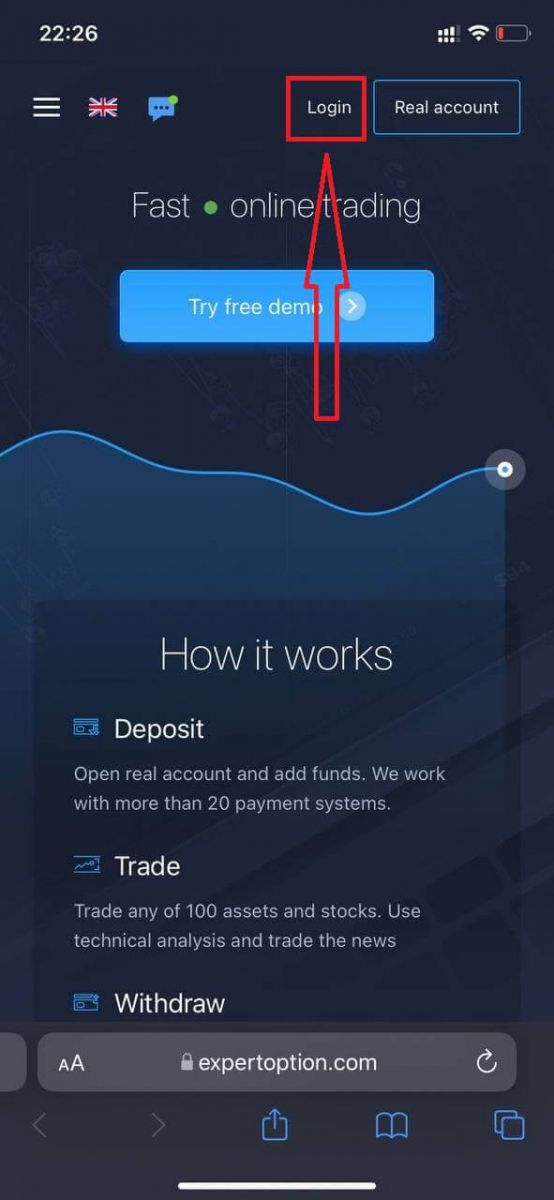
သင့်အီးမေးလ်နှင့် စကားဝှက်ကို ရိုက်ထည့်ပြီးနောက် “လော့ဂ်အင်” ခလုတ်ကို နှိပ်ပါ။
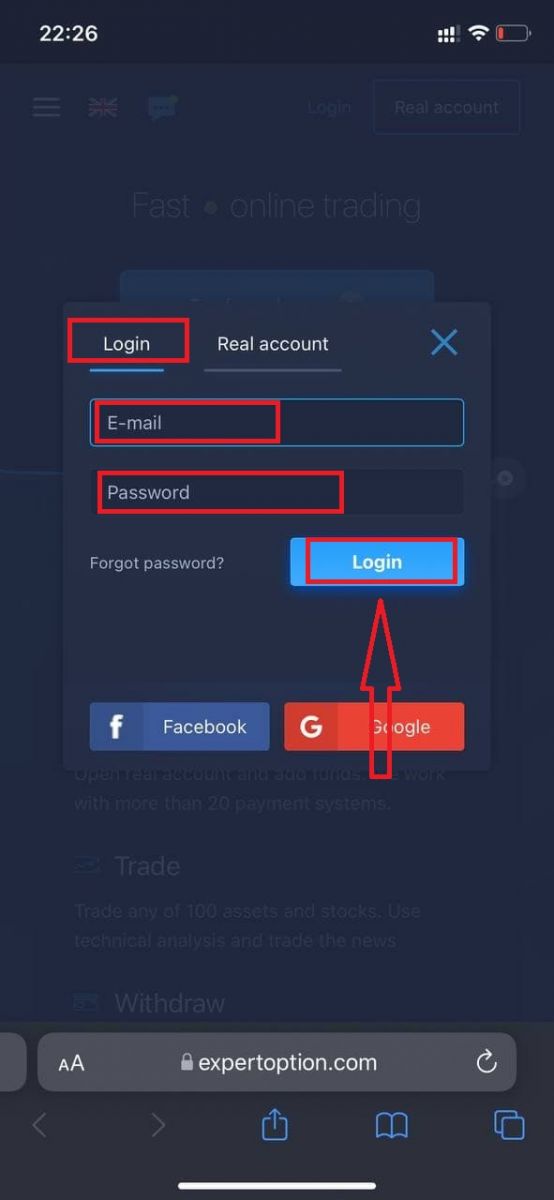
အောင်မြင်စွာ login ဝင်ပြီးပါက Deposit page ကိုတွေ့ရပါမည်။ တိုက်ရိုက်ရောင်းဝယ်မှုစတင်ရန် သင့်အကောင့်တွင် ရင်းနှီးမြှုပ်နှံမှုတစ်ခုပြုလုပ်ရန် လိုအပ်သည် (အနည်းဆုံး အပ်ငွေမှာ 10 USD) ဖြစ်သည်။
ExpertOption တွင် အပ်ငွေတစ်ခုပြုလုပ်နည်း
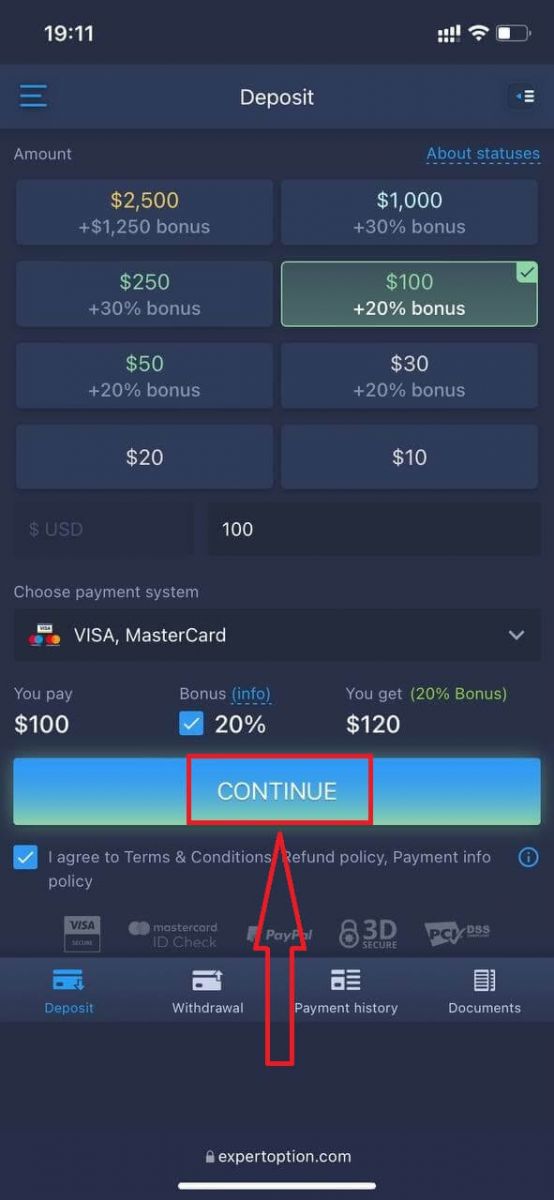
ကတ်ဒေတာကိုဖြည့်သွင်းပြီး "ငွေထည့်ပါ..." ကိုနှိပ်ပါ
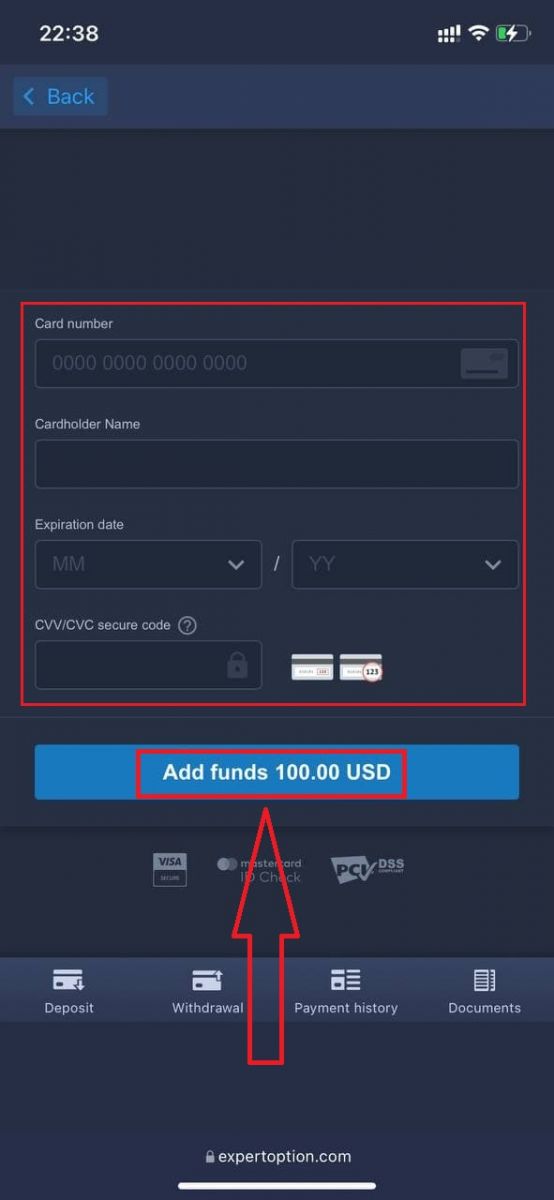
ယခုအောင်မြင်စွာငွေသွင်းပြီးနောက် အမှန်တကယ်အကောင့်တစ်ခုတွင် အရောင်းအ၀ယ်လုပ်နိုင်ပါပြီ။
သရုပ်ပြအကောင့်ကို အသုံးပြုလိုပါက "မီနူး" အိုင်ကွန်ကို နှိပ်ပါ။
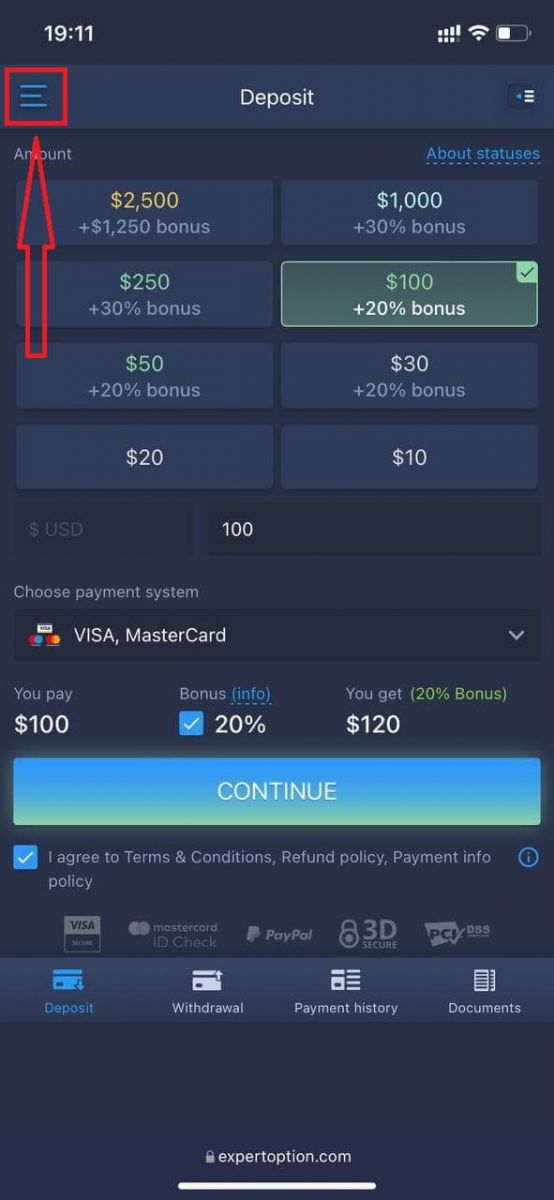
"ကုန်သွယ်မှု" ကိုနှိပ်ပါ
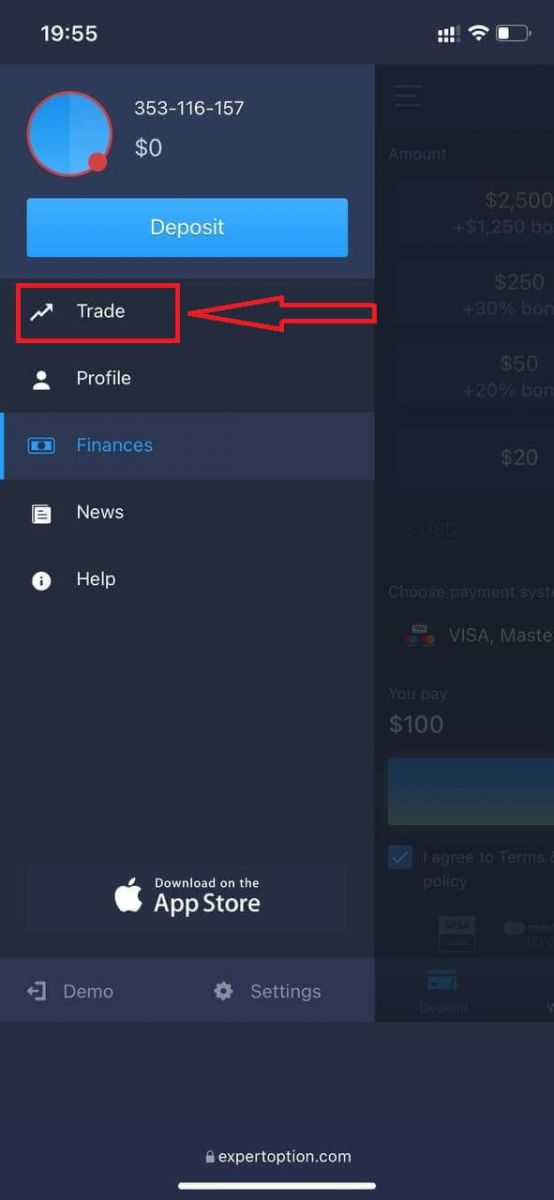
အကောင့်အစစ်အမှန်မှ သရုပ်ပြအကောင့်သို့ ပြောင်းပါ။
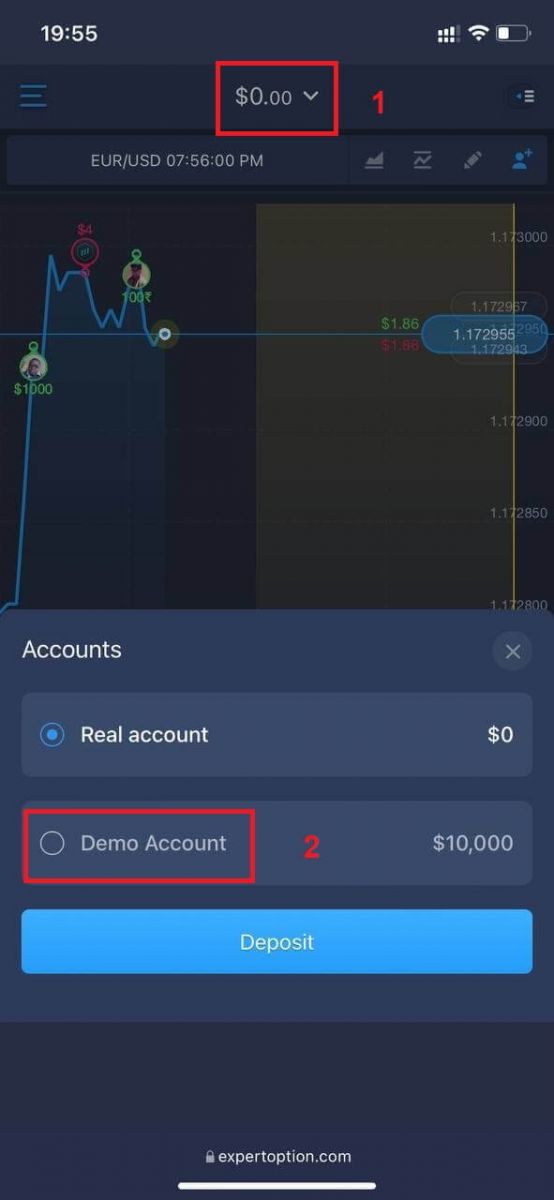
သင့်တွင် Demo အကောင့်တွင် $10,000 ရှိပါမည်။
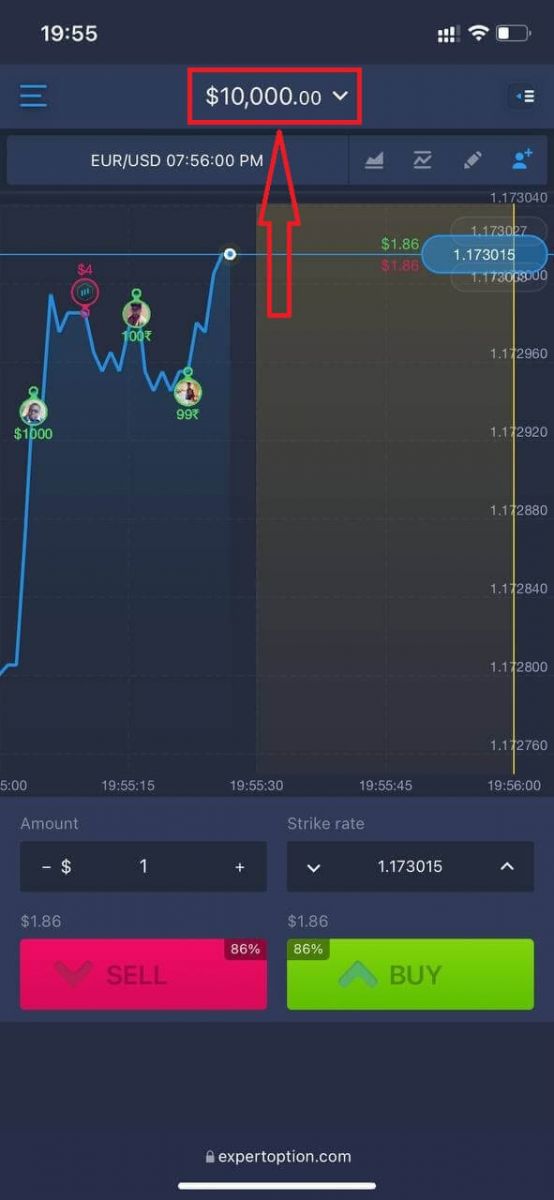
ယခု သင်သည် ပလပ်ဖောင်း၏ မိုဘိုင်းဝဘ်ဗားရှင်းမှ ကုန်သွယ်မှုပြုနိုင်ပါပြီ။ ကုန်သွယ်မှုပလပ်ဖောင်း၏မိုဘိုင်းဝဘ်ဗားရှင်းသည် ၎င်း၏ပုံမှန်ဝဘ်ဗားရှင်းနှင့်အတိအကျတူညီသည်။ ထို့ကြောင့်၊ ကုန်သွယ်မှုနှင့် ရန်ပုံငွေလွှဲပြောင်းခြင်းတွင် ပြဿနာတစ်စုံတစ်ရာရှိမည်မဟုတ်ပါ။
ExpertOption iOS အက်ပ်သို့ မည်သို့ဝင်ရောက်မည်နည်း။
iOS မိုဘိုင်းပလက်ဖောင်းပေါ်တွင် အကောင့်ဝင်ခြင်းသည် ExpertOption ဝဘ်အက်ပ်တွင် အကောင့်ဝင်ရန် အလားတူဖြစ်သည်။ အပလီကေးရှင်းကို သင့်စက်ပေါ်ရှိ App Store မှတစ်ဆင့် ဒေါင်းလုဒ်လုပ်နိုင်ပြီး သို့မဟုတ် ဤနေရာကို နှိပ်ပါ ။ “ExpertOption - Mobile Trading” အက်ပ်ကို ရိုးရှင်းစွာရှာဖွေပြီး သင့် iPhone သို့မဟုတ် iPad တွင် ထည့်သွင်းရန် «GET” ကိုနှိပ်ပါ။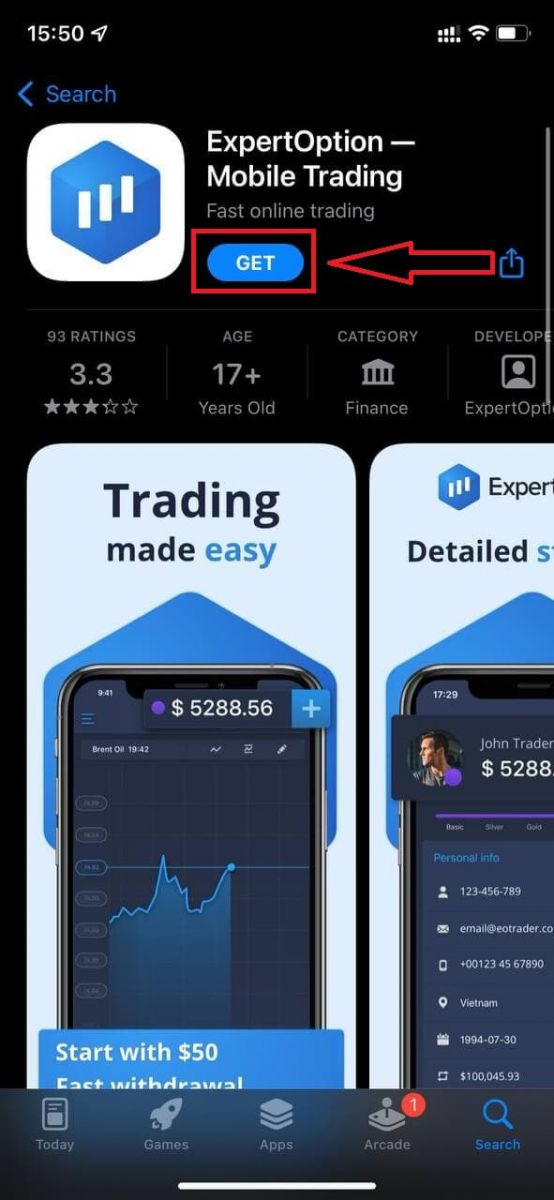
တပ်ဆင်ခြင်းနှင့် စတင်ပြီးနောက် သင်သည် သင်၏အီးမေးလ်၊ Facebook သို့မဟုတ် Google ကို အသုံးပြုခြင်းဖြင့် ExpertOption iOS မိုဘိုင်းအက်ပ်သို့ ဝင်ရောက်နိုင်သည်။ သင်သည် "မီနူး" အိုင်ကွန်ကိုရွေးချယ်ရန်လိုအပ်သည်။
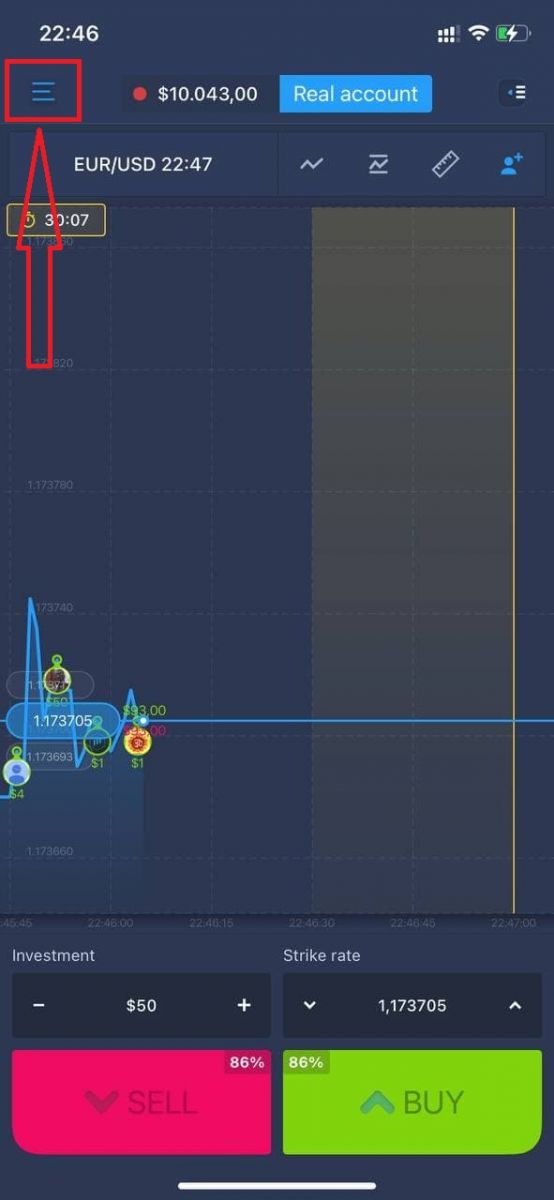
"Login"
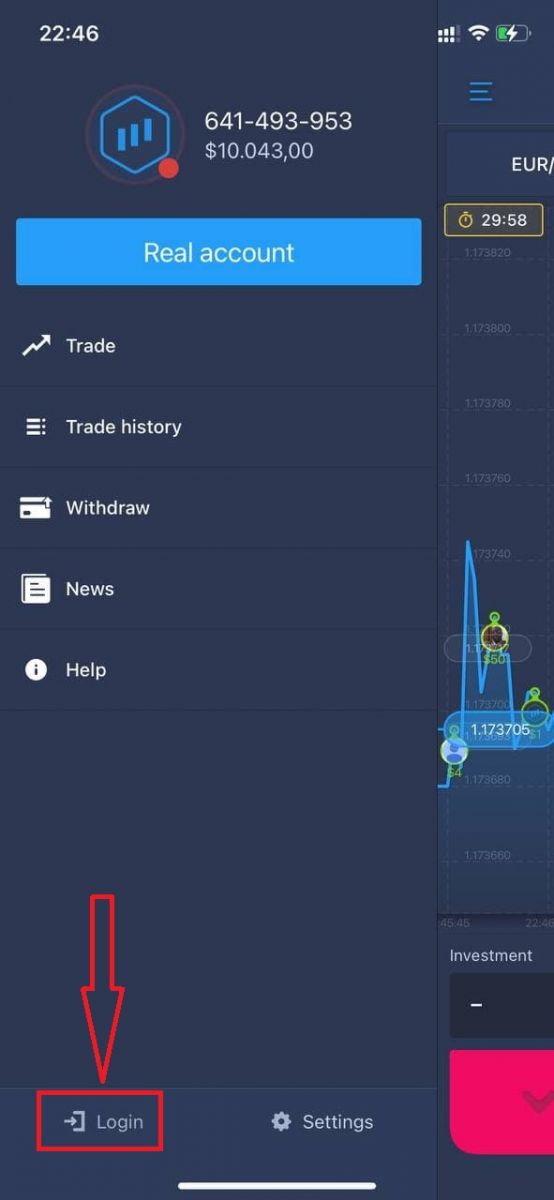
ကိုနှိပ်ပါ သင်၏အီးမေးလ်နှင့် စကားဝှက်ကိုထည့်ပါ၊ ထို့နောက် "လော့ဂ်အင်" ခလုတ်ကိုနှိပ်ပါ။
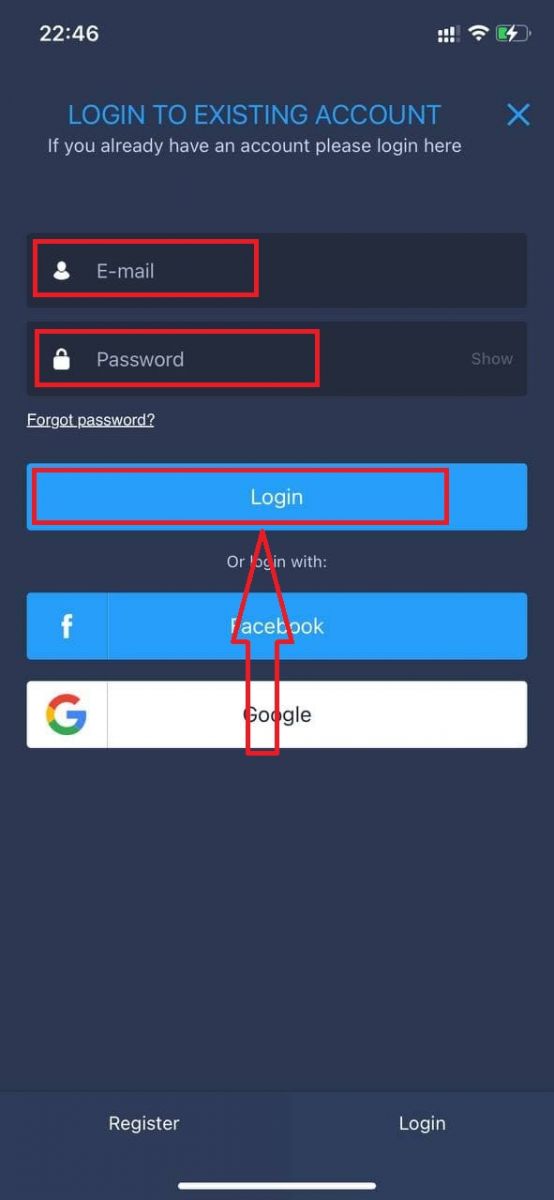
ExpertOption Android အက်ပ်သို့ မည်သို့ဝင်ရောက်မည်နည်း။
သင်သည် Google Play စတိုးသို့သွားရောက်ပြီး ဤအက်ပ်ကိုရှာဖွေရန် "ExpertOption - Mobile Trading" ကိုရှာဖွေရန် လိုအပ်သည် သို့မဟုတ် ဤနေရာကို နှိပ်ပါ ။
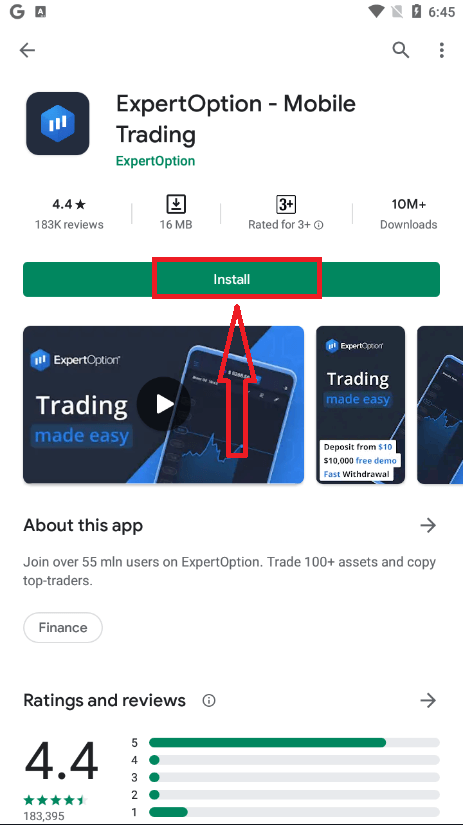
ထည့်သွင်းပြီး စတင်ပြီးနောက်တွင် သင်၏အီးမေးလ်၊ Facebook သို့မဟုတ် Google အကောင့်ကို အသုံးပြု၍ ExpertOption Android မိုဘိုင်းအက်ပ်သို့ လော့ဂ်အင်ဝင်နိုင်ပါသည်။
iOS စက်ပစ္စည်းပေါ်ရှိ အဆင့်များအတိုင်း လုပ်ဆောင်ပါ၊ "မီနူး" အိုင်ကွန်ကို ရွေးချယ်ပါ။
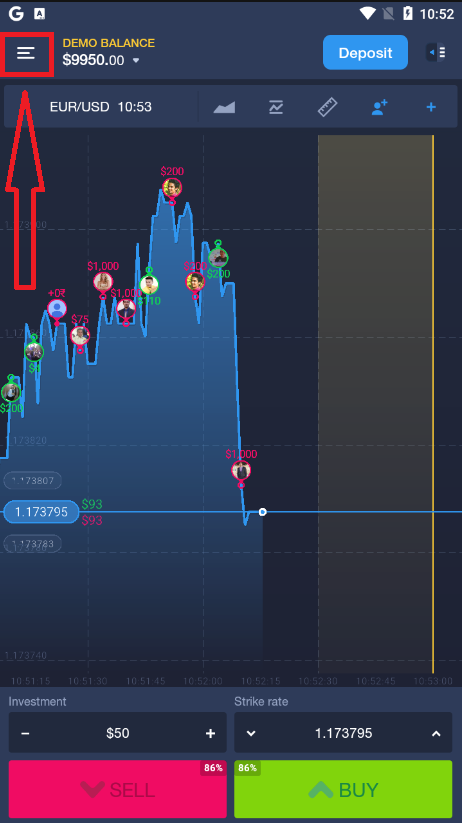
"Login"
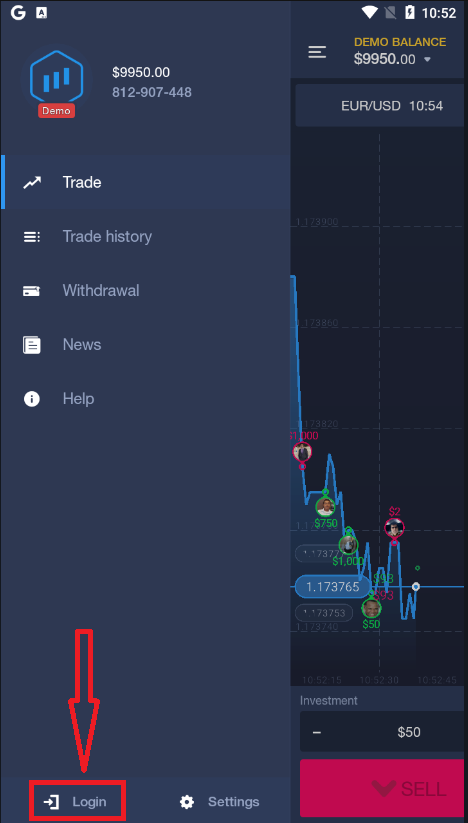
ကိုနှိပ်ပါ သင်၏အီးမေးလ်နှင့် စကားဝှက်ကိုထည့်ပါ၊ ထို့နောက် "လော့ဂ်အင်" ခလုတ်ကိုနှိပ်ပါ။
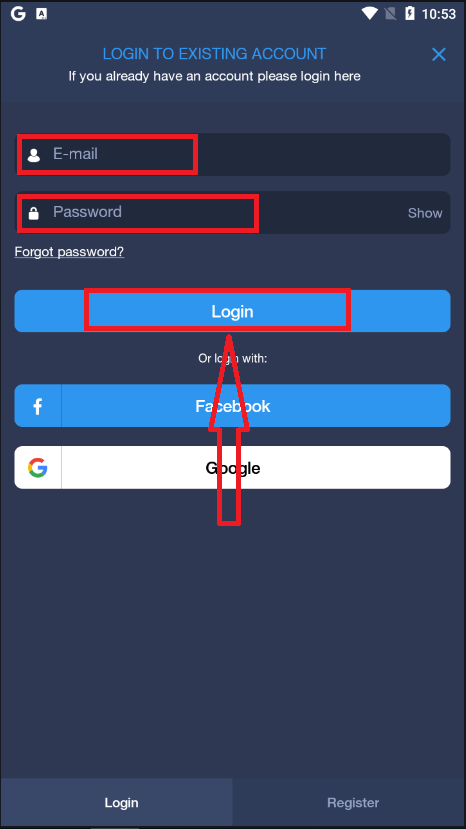
ExpertOption မှာ ငွေဘယ်လိုအပ်မလဲ။
အပ်ငွေကို မည်သို့ပြုလုပ်ရမည်နည်း။
ဒက်ဘစ် သို့မဟုတ် အကြွေးဝယ်ကတ် (VISA၊ MasterCard)၊ Intenet Banking၊ Perfect Money၊ Skrill၊ WebMoney... သို့မဟုတ် Crypto ကဲ့သို့သော e-wallet ကို အသုံးပြု၍ ငွေသွင်းရန် ကြိုဆိုပါသည်။အနည်းဆုံးအပ်ငွေမှာ 10 USD ဖြစ်သည်။ သင့်ဘဏ်အကောင့်သည် မတူညီသောငွေကြေးဖြင့်ရှိနေပါက၊ ရန်ပုံငွေများကို အလိုအလျောက်ပြောင်းပါမည်။
ငွေထုတ်ရာတွင် ပိုမိုမြန်ဆန်သောကြောင့် ကျွန်ုပ်တို့၏ကုန်သည်အများစုသည် ဘဏ်ကတ်များအစား အီး-ငွေပေးချေမှုများကို ပိုမိုနှစ်သက်ကြသည်။
ကျွန်ုပ်တို့တွင် သင့်အတွက် သတင်းကောင်းရှိပါသည်။ သင်ငွေသွင်းသည့်အခါ မည်သည့်အခကြေးငွေမှ ကောက်ခံမည်မဟုတ်ပါ။
ဘဏ်ကတ်များ (VISA/ MasterCard)
1. ExpertOption.com ဝဘ်ဆိုဒ် သို့မဟုတ် မိုဘိုင်းအက်ပ်သို့ ဝင်ရောက်ကြည့်ရှုပါ။2. သင်၏ကုန်သွယ်မှုအကောင့်သို့ဝင်ရောက်ပါ။
3. ဘယ်ဘက်အပေါ်ထောင့်ရှိ မီနူးရှိ “ငွေရေးကြေးရေး” ကို နှိပ်ပြီး “အပ်ငွေ” ကို နှိပ်ပါ။
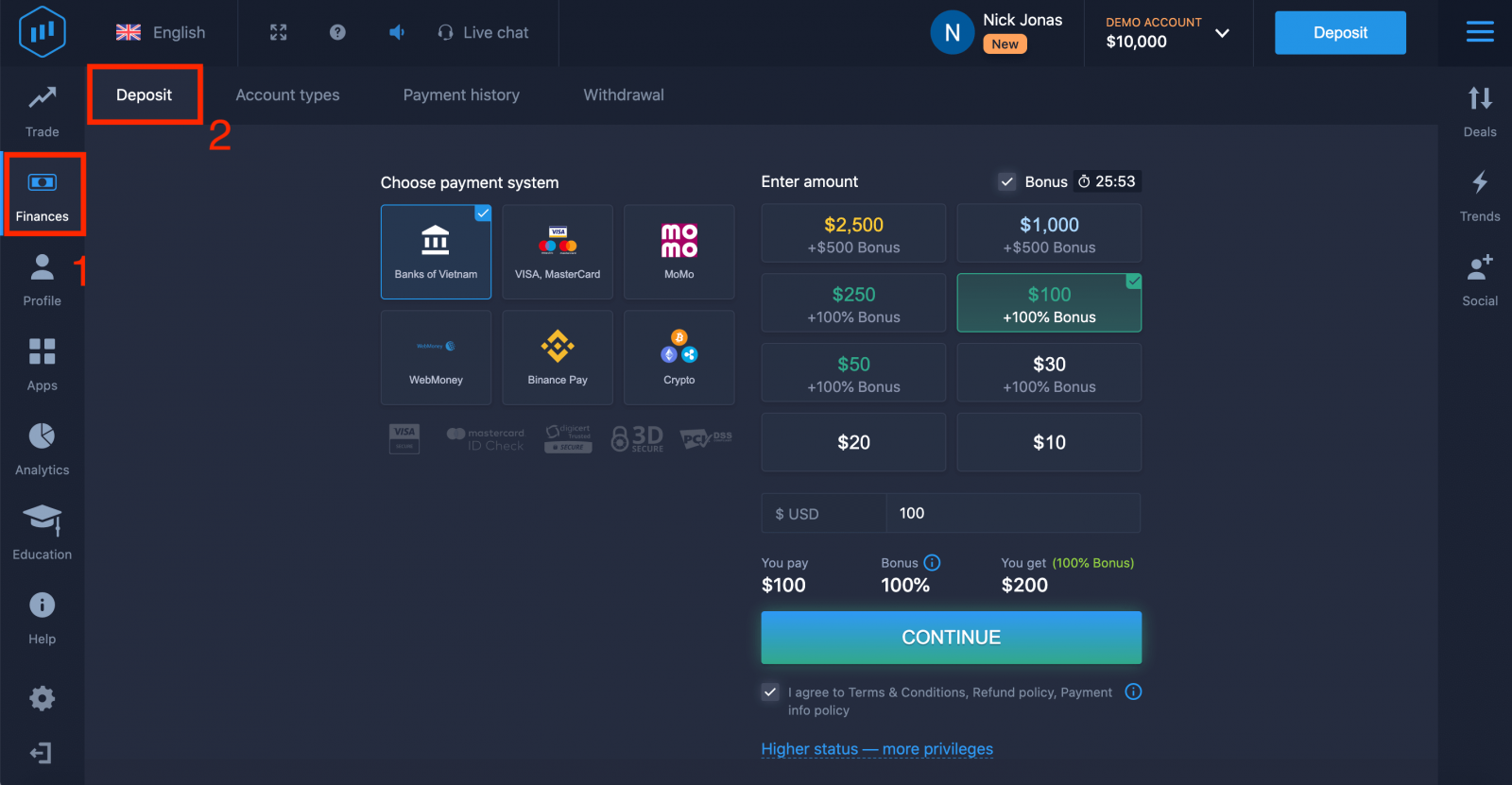
4. သင့်အကောင့်ထဲသို့ ရန်ပုံငွေများ အပ်နှံရန် နည်းလမ်းများစွာ ရှိပြီး မည်သည့် ဒက်ဘစ်နှင့် ခရက်ဒစ်ကတ်မှ တစ်ဆင့် အပ်ငွေ ပြုလုပ်နိုင်ပါသည်။ ကတ်သည် တရားဝင်ပြီး သင့်အမည်တွင် မှတ်ပုံတင်ထားရမည်ဖြစ်ပြီး နိုင်ငံတကာ အွန်လိုင်းငွေပေးငွေယူများကို ပံ့ပိုးပေးရမည်ဖြစ်သည်။ "VISA / MasterCard" ကိုရွေးချယ်ပါ။
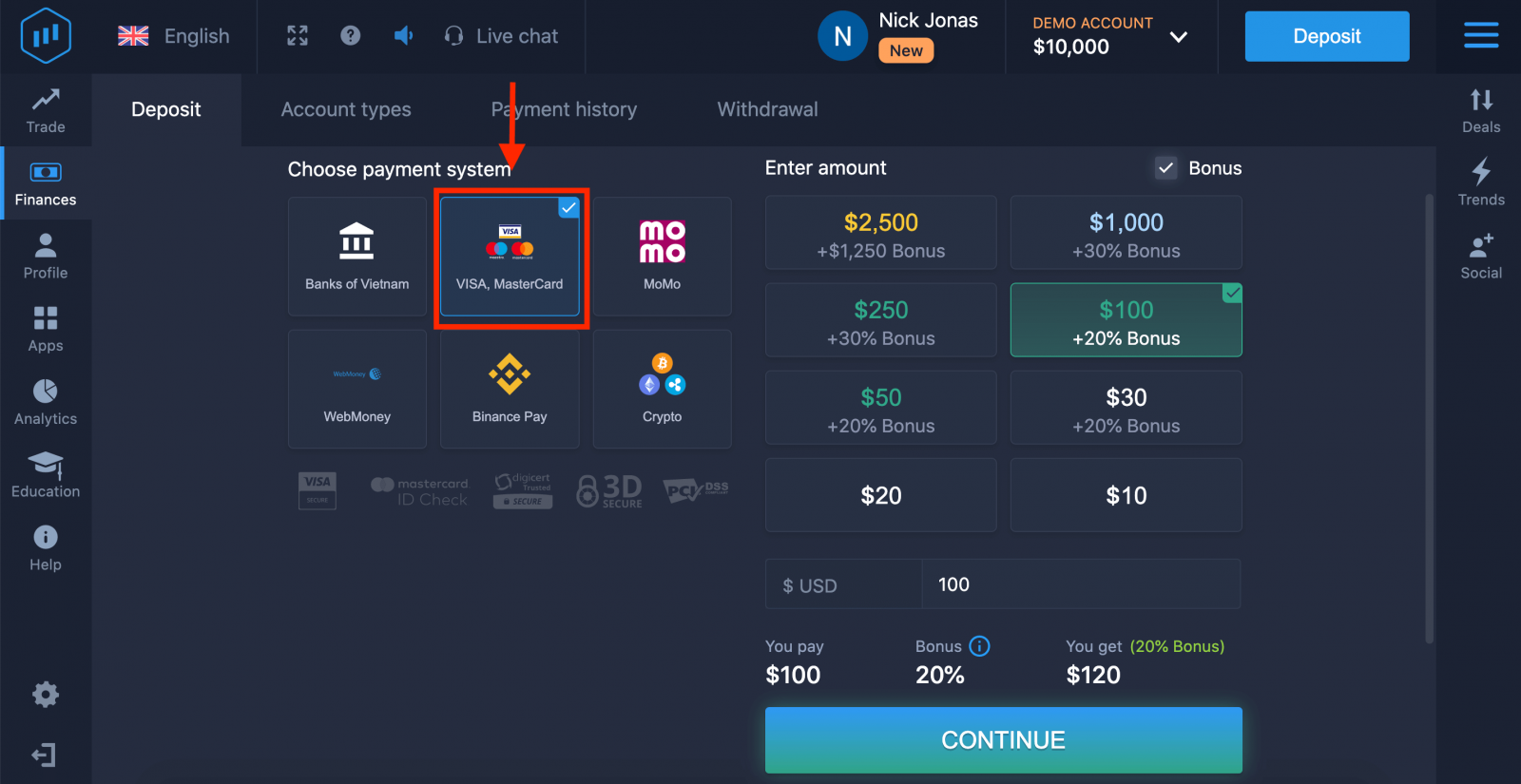
5. အပ်ငွေပမာဏကို ကိုယ်တိုင်ရိုက်ထည့်နိုင်သည် သို့မဟုတ် စာရင်းထဲမှ တစ်ခုကို ရွေးချယ်နိုင်ပါသည်။
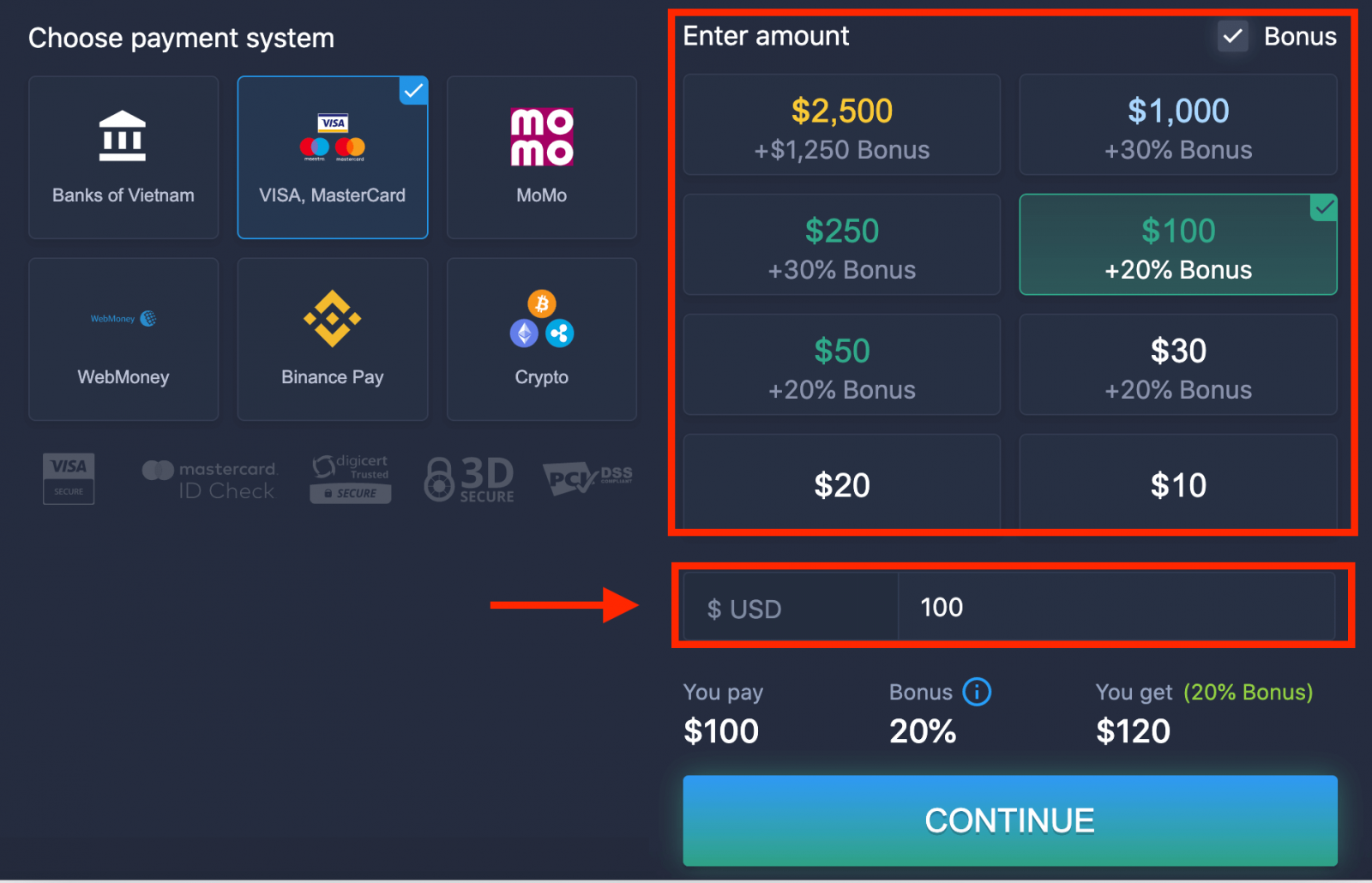
6. စနစ်သည် သင့်အား အပ်ငွေဆုကြေးငွေကို ပေးဆောင်နိုင်ပြီး အပ်ငွေကို တိုးမြှင့်ရန်အတွက် ဘောနပ်စ်ကို အခွင့်ကောင်းယူပါ။ ထို့နောက် "CONTINUE" ကိုနှိပ်ပါ။
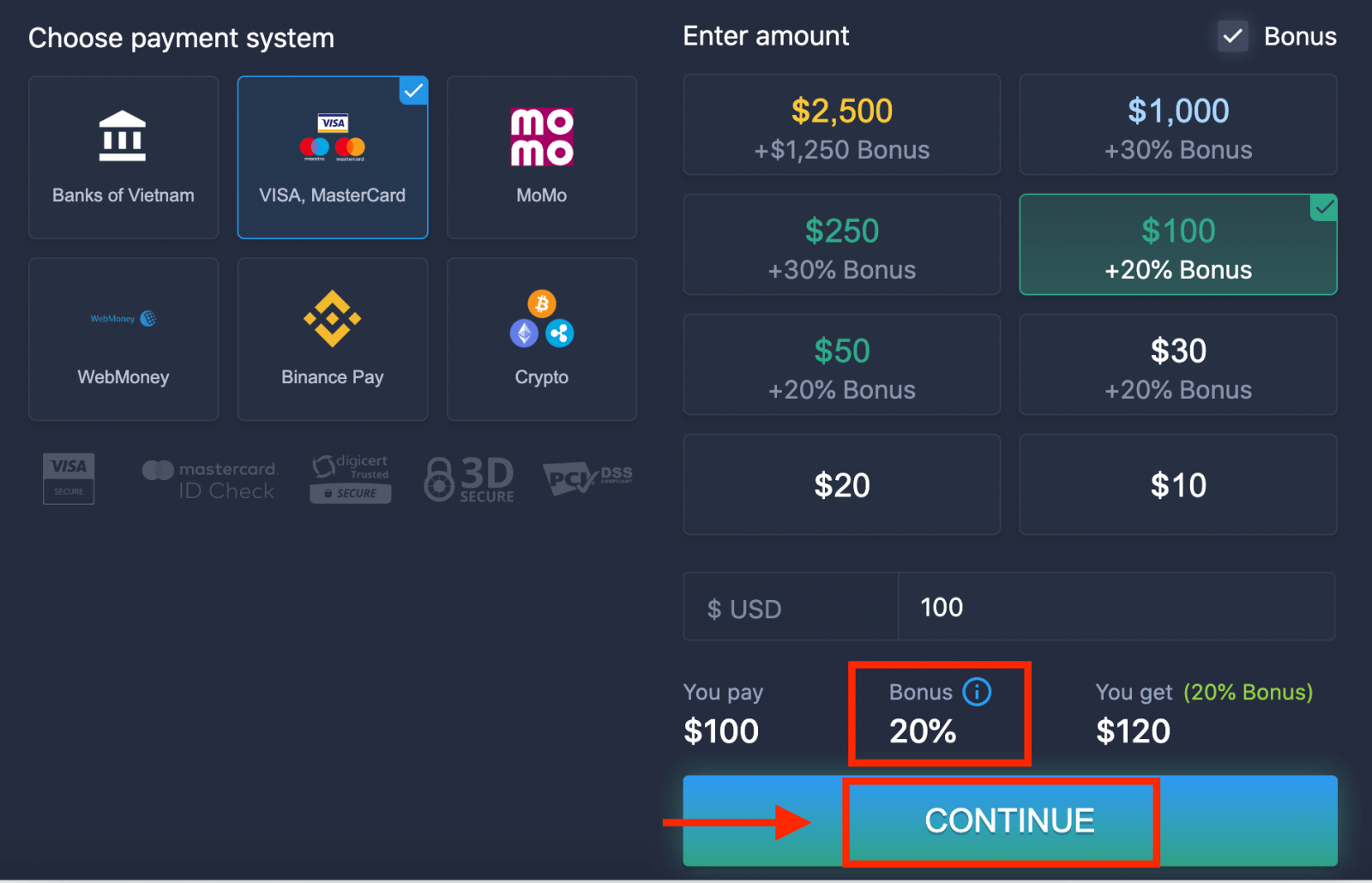
5. သင့်ကတ်နံပါတ်၊ ကတ်ကိုင်ဆောင်သူအမည်နှင့် CVV တို့ကို ရိုက်ထည့်ရန် တောင်းဆိုမည့် စာမျက်နှာအသစ်သို့ သင့်အား ပြန်လည်ညွှန်းပေးပါမည်။
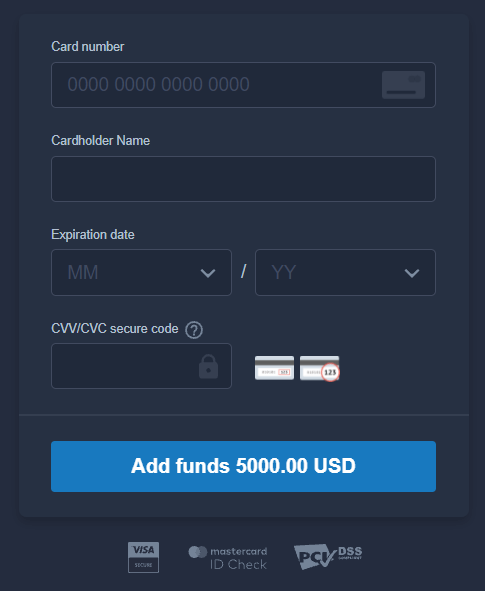
CVV သို့မဟုတ် СVС ကုဒ်သည် အွန်လိုင်းငွေပေးချေမှုများအတွင်း လုံခြုံရေးအစိတ်အပိုင်းတစ်ခုအဖြစ် အသုံးပြုသည့် ဂဏန်း ၃ လုံးကုဒ်ဖြစ်သည်။ သင့်ကတ်၏ နောက်ကျောဘက်ရှိ လက်မှတ်လိုင်းပေါ်တွင် ရေးထားသည်။ အောက်တွင်ပုံရသည်။
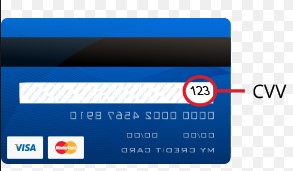
ငွေပေးငွေယူကို အပြီးသတ်ရန် "ရန်ပုံငွေထည့်ရန်..." ခလုတ်ကို နှိပ်ပါ။
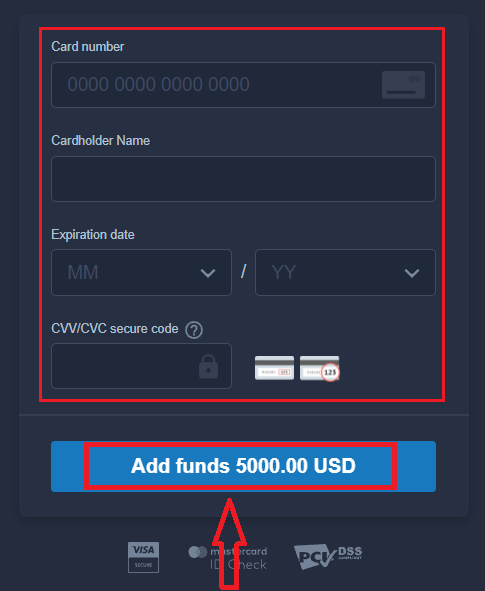
သင်၏ ငွေပေးငွေယူကို အောင်မြင်စွာ ပြီးမြောက်ပါက၊ အတည်ပြုချက် ဝင်းဒိုးတစ်ခု ပေါ်လာမည်ဖြစ်ပြီး သင့်ငွေများကို သင့်အကောင့်ထဲသို့ ချက်ချင်းထည့်သွင်းမည်ဖြစ်သည်။
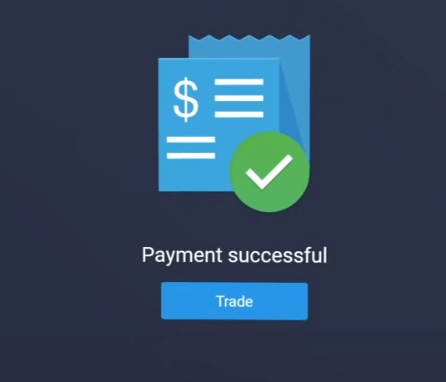
အင်တာနက်ဘဏ်လုပ်ငန်း
1. ExpertOption.com ဝဘ်ဆိုဒ် သို့မဟုတ် မိုဘိုင်းအက်ပ်သို့ ဝင်ရောက်ကြည့်ရှုပါ။2. သင်၏ကုန်သွယ်မှုအကောင့်သို့ဝင်ရောက်ပါ။
3. ဘယ်ဘက်အပေါ်ထောင့်ရှိ မီနူးရှိ “ငွေရေးကြေးရေး” ကို နှိပ်ပြီး “အပ်ငွေ” ကို နှိပ်ပါ။
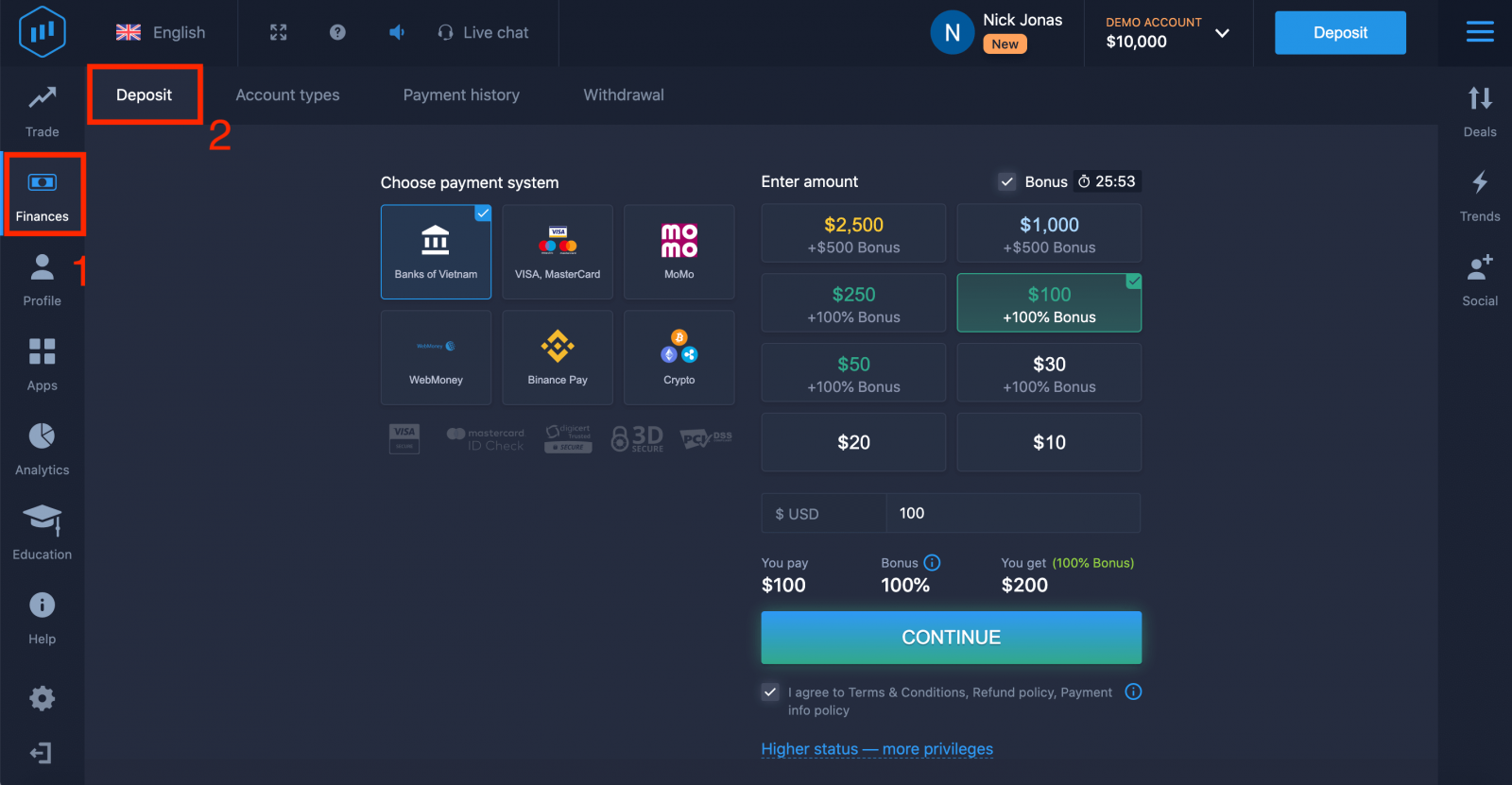
4. "Banks of..." ကို ရွေးပါ။
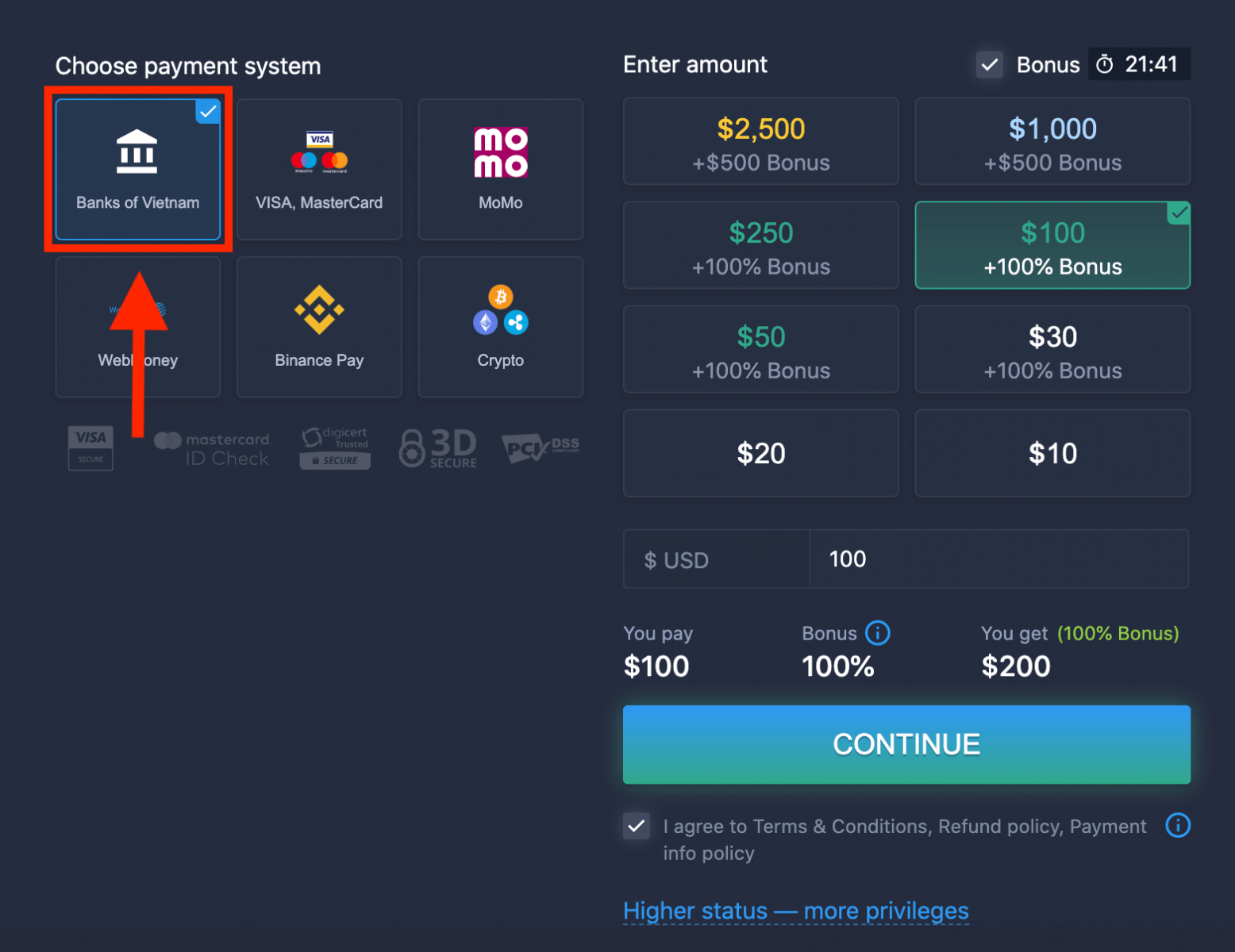
5. အပ်ငွေပမာဏကို ကိုယ်တိုင်ရိုက်ထည့်နိုင်သည် သို့မဟုတ် စာရင်းထဲမှ တစ်ခုကို ရွေးချယ်နိုင်ပါသည်။
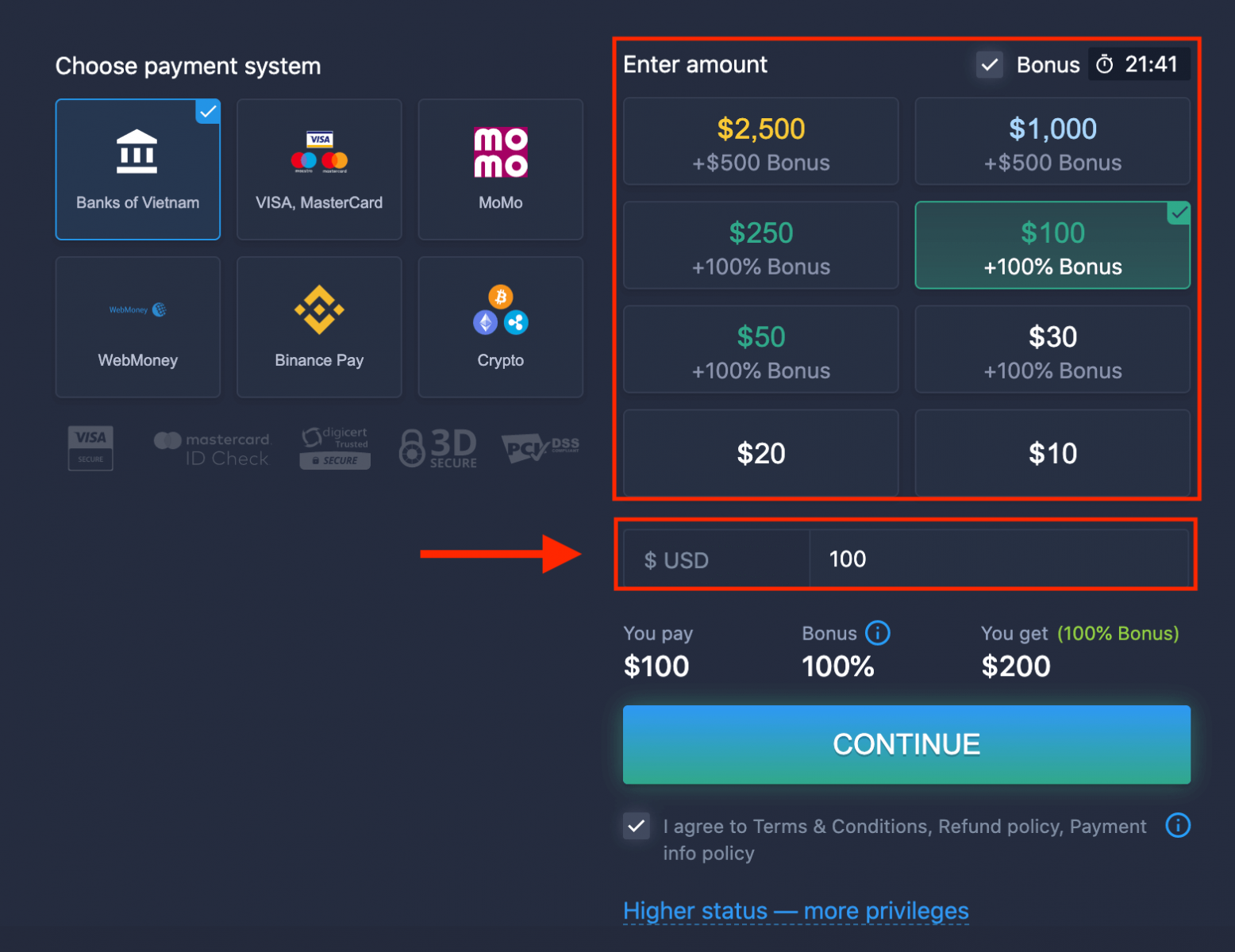
6. စနစ်သည် သင့်အား အပ်ငွေဆုကြေးငွေကို ပေးဆောင်နိုင်ပြီး အပ်ငွေကို တိုးမြှင့်ရန်အတွက် ဘောနပ်စ်ကို အခွင့်ကောင်းယူပါ။ ထို့နောက် "CONTINUE" ကိုနှိပ်ပါ။
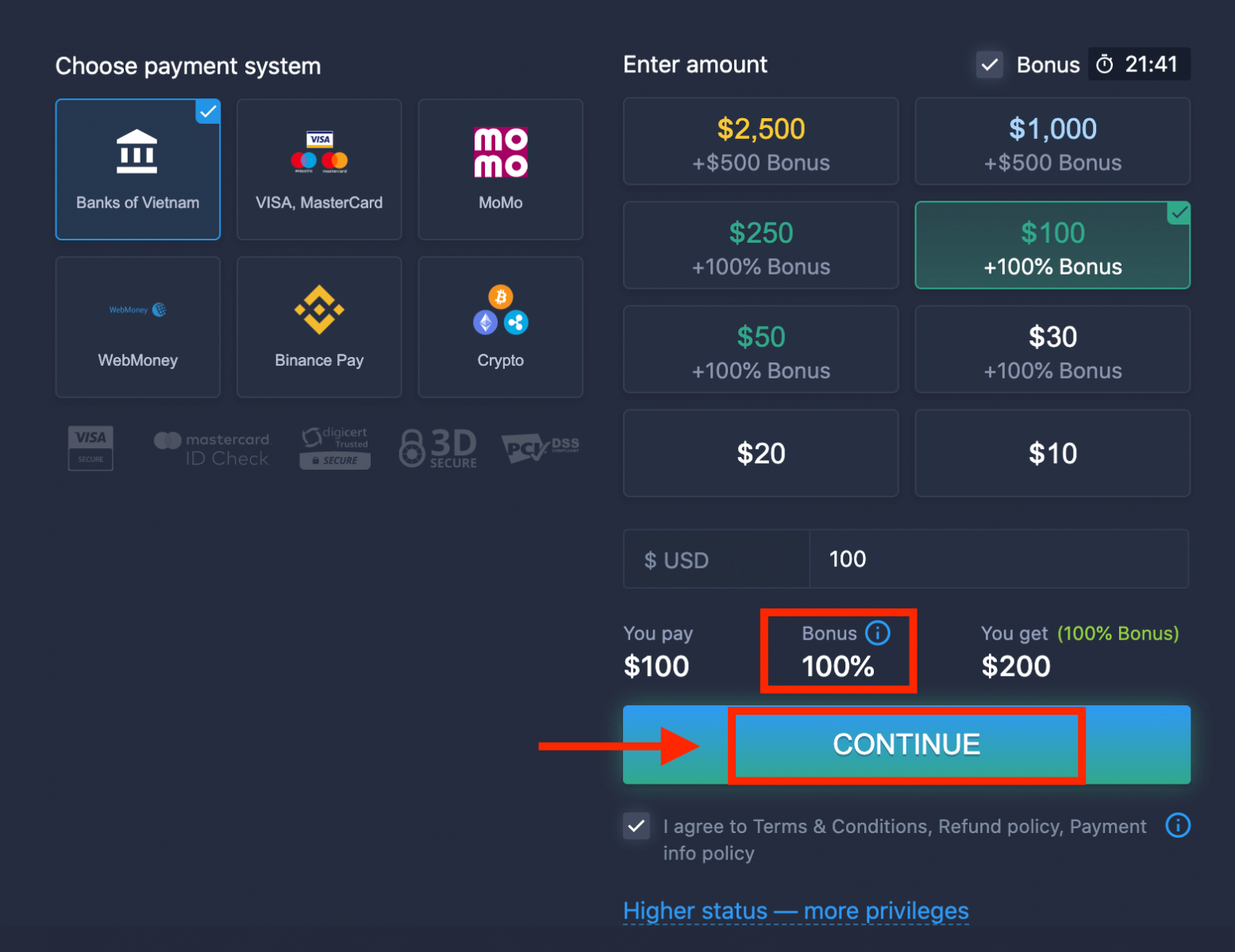
5. သင့်ဘဏ်ကို ရွေးချယ်ရန်လိုအပ်သည့် စာမျက်နှာအသစ်သို့ သင့်အား ပြန်လည်ညွှန်းပေးပါမည်။
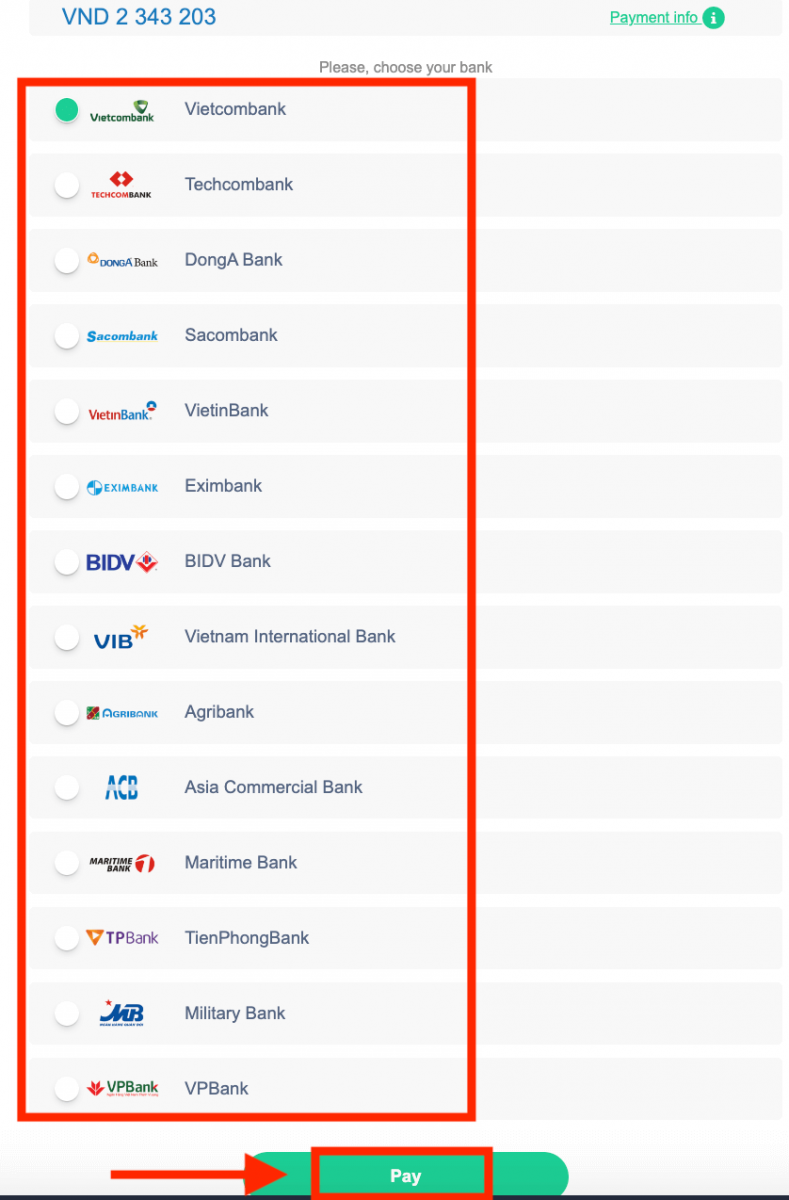
သင့်ဘဏ်မှ ExpertOption သို့ ငွေသွင်းရန် လိုအပ်သောဒေတာကို ထည့်သွင်းပါ။
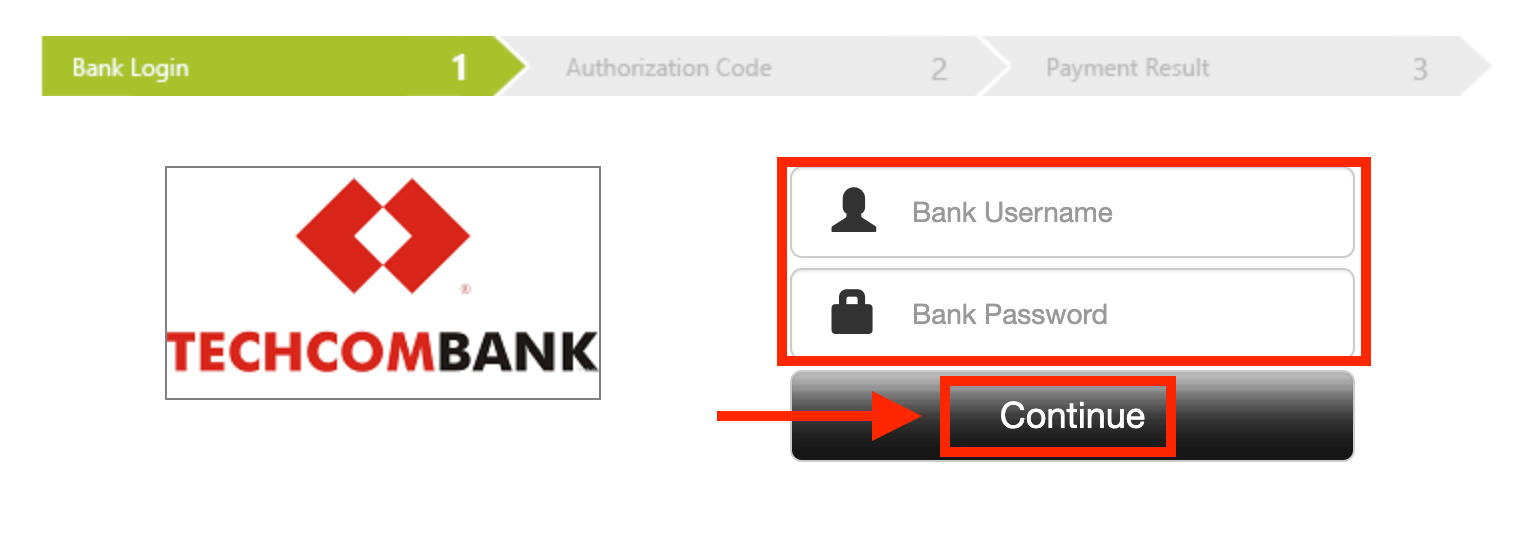
အကယ်၍ သင်၏ ငွေပေးငွေယူကို အောင်မြင်စွာ ပြီးမြောက်ခဲ့လျှင်၊
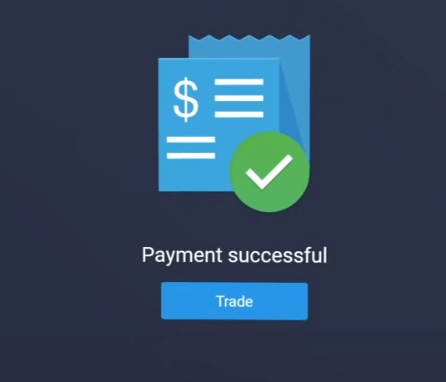
အီး-ငွေပေးချေမှုများ
1. ExpertOption.com ဝဘ်ဆိုဒ် သို့မဟုတ် မိုဘိုင်းအက်ပ်သို့ ဝင်ရောက်ကြည့်ရှုပါ။2. သင်၏ကုန်သွယ်မှုအကောင့်သို့ဝင်ရောက်ပါ။
3. ဘယ်ဘက်အပေါ်ထောင့်ရှိ မီနူးရှိ “ငွေရေးကြေးရေး” ကို နှိပ်ပြီး “အပ်ငွေ” ကို နှိပ်ပါ။
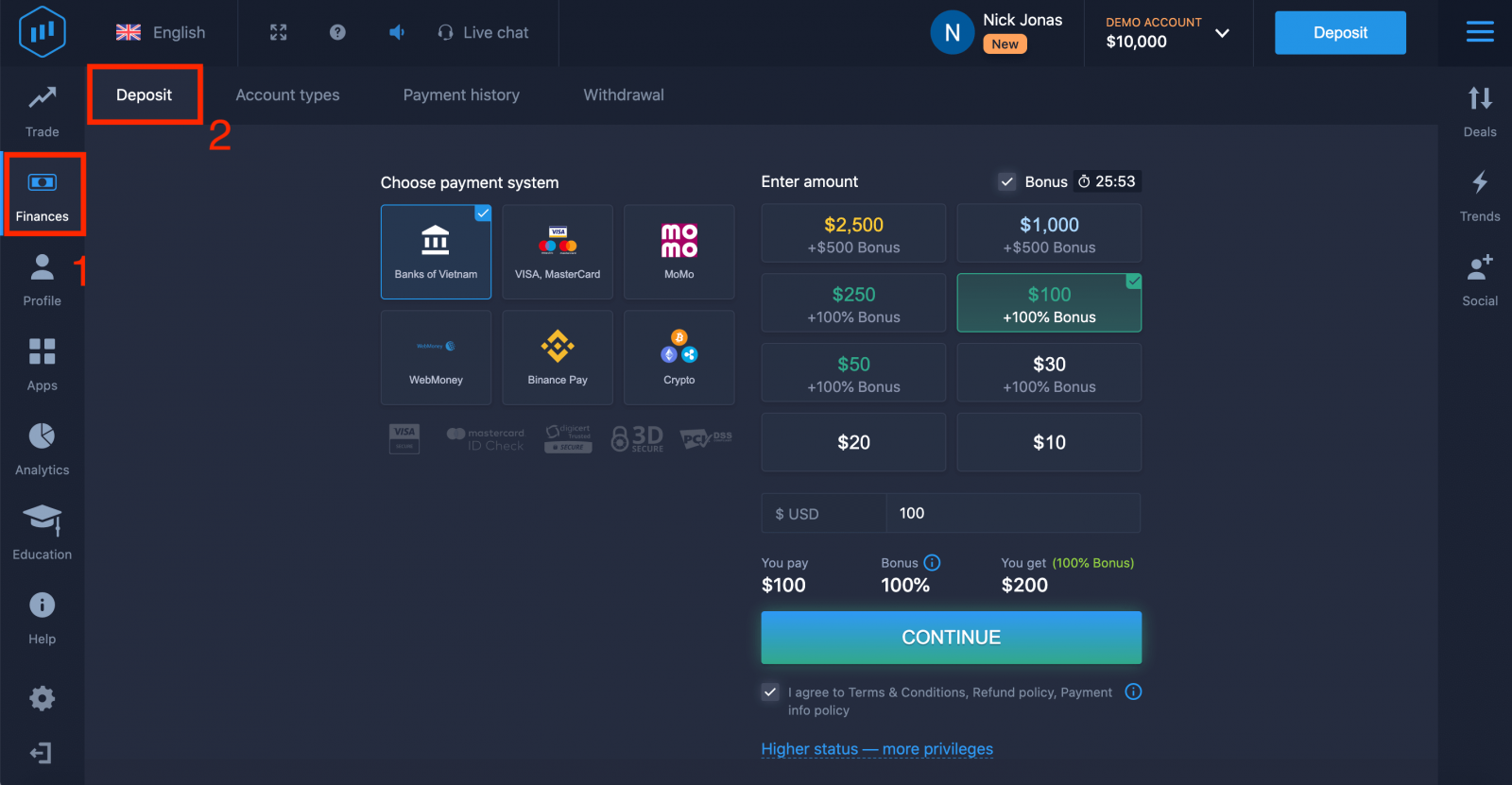 4. ဥပမာတစ်ခုအနေဖြင့် "WebMoney" ကိုရွေးချယ်ပါ။
4. ဥပမာတစ်ခုအနေဖြင့် "WebMoney" ကိုရွေးချယ်ပါ။
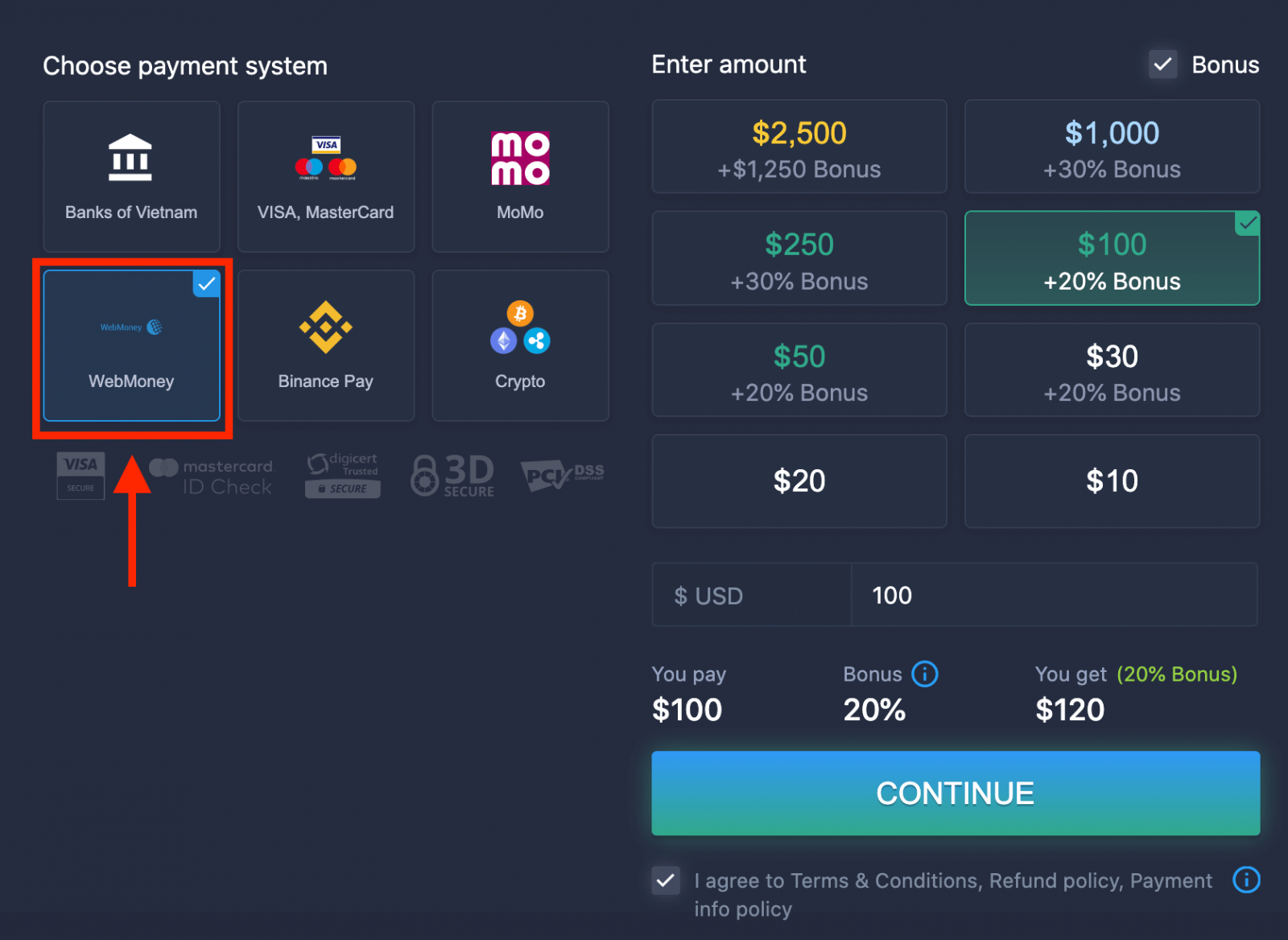
5. အပ်ငွေပမာဏကို ကိုယ်တိုင်ရိုက်ထည့်နိုင်သည် သို့မဟုတ် စာရင်းထဲမှ တစ်ခုကို ရွေးချယ်နိုင်ပါသည်။
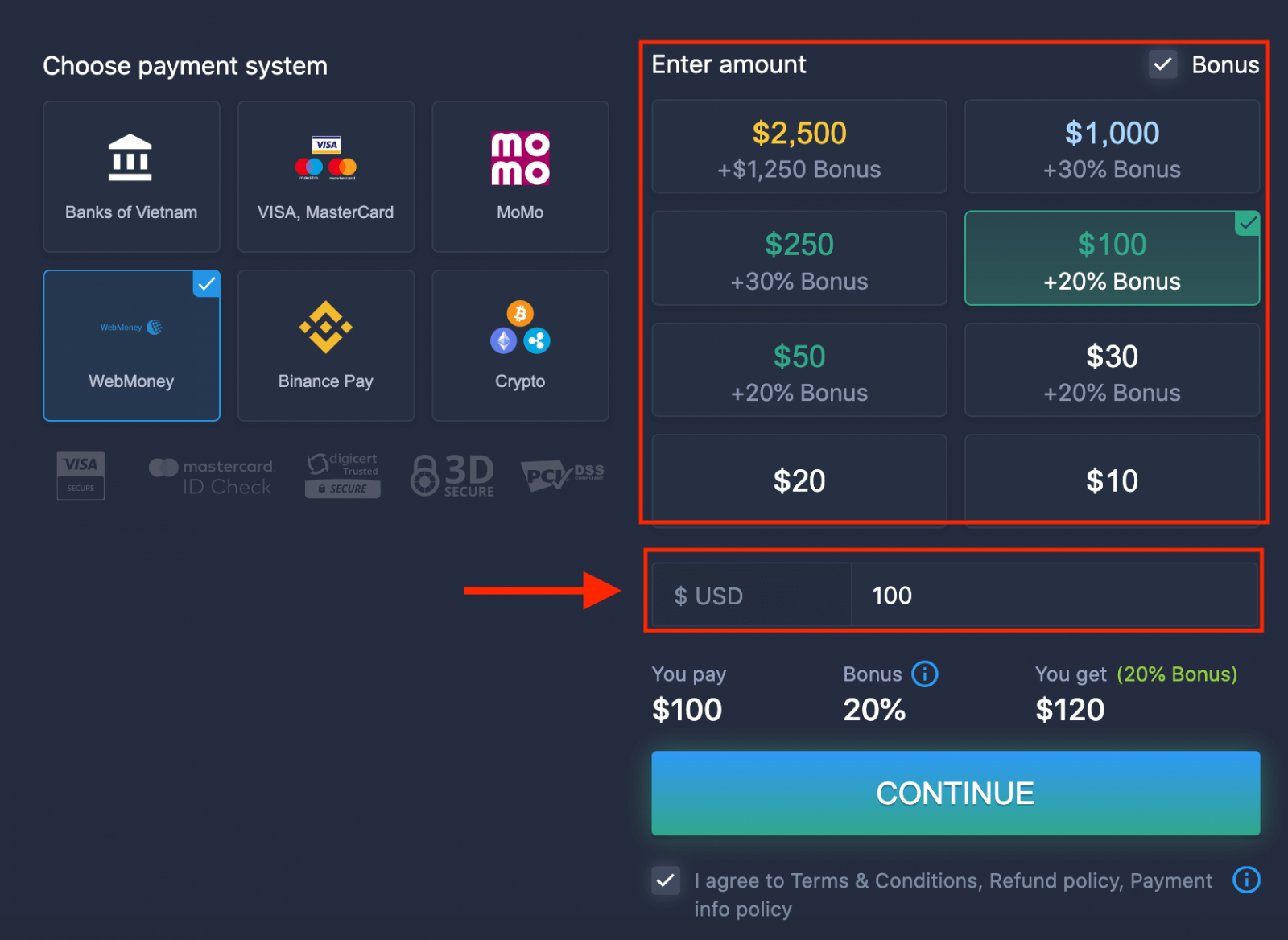
6. စနစ်သည် သင့်အား အပ်ငွေဆုကြေးငွေကို ပေးဆောင်နိုင်ပြီး အပ်ငွေကို တိုးမြှင့်ရန်အတွက် ဘောနပ်စ်ကို အခွင့်ကောင်းယူပါ။ ထို့နောက် "CONTINUE" ကိုနှိပ်ပါ။
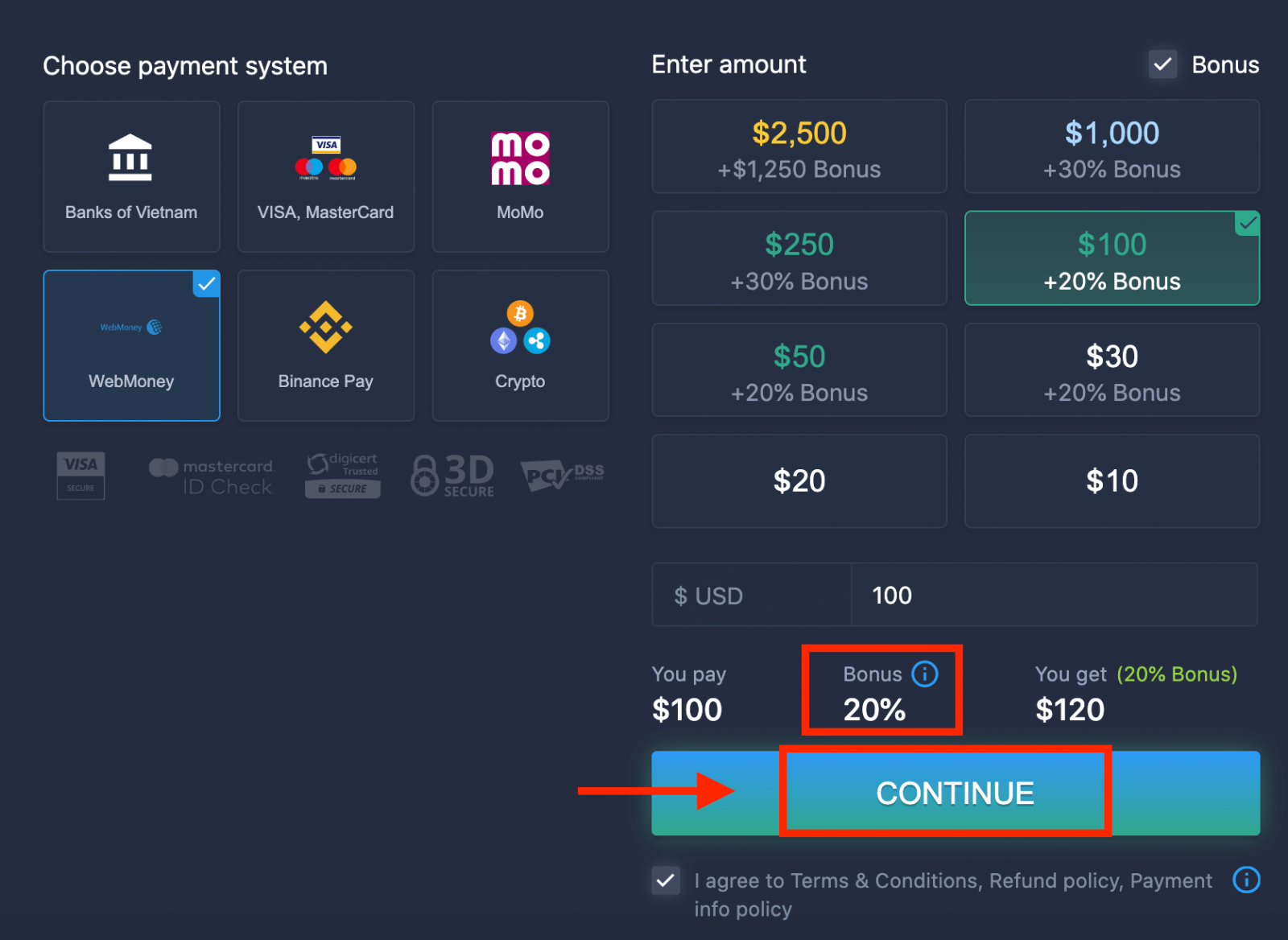 5. ExpertOption သို့ ငွေသွင်းရန်အတွက် လိုအပ်သောဒေတာကို ရိုက်ထည့်ရန် လိုအပ်သည့် စာမျက်နှာအသစ်သို့ သင့်အား ပြန်လည်ညွှန်းပေးပါမည်။
5. ExpertOption သို့ ငွေသွင်းရန်အတွက် လိုအပ်သောဒေတာကို ရိုက်ထည့်ရန် လိုအပ်သည့် စာမျက်နှာအသစ်သို့ သင့်အား ပြန်လည်ညွှန်းပေးပါမည်။

သင်၏ ငွေပေးငွေယူကို အောင်မြင်စွာ ပြီးမြောက်ပါက၊ အတည်ပြုချက် ဝင်းဒိုးတစ်ခု ပေါ်လာမည်ဖြစ်ပြီး သင့်ငွေများကို သင့်အကောင့်ထဲသို့ ချက်ချင်းထည့်သွင်းမည်ဖြစ်သည်။
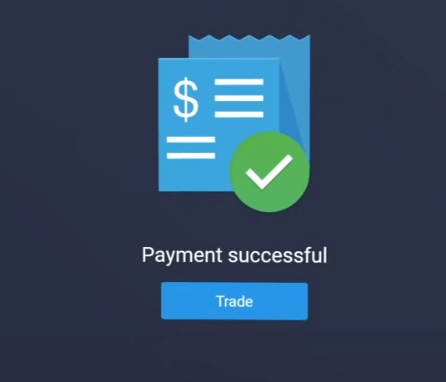
Crypto
1. ExpertOption.com ဝဘ်ဆိုဒ် သို့မဟုတ် မိုဘိုင်းအက်ပ်သို့ ဝင်ရောက်ကြည့်ရှုပါ။2. သင်၏ကုန်သွယ်မှုအကောင့်သို့ဝင်ရောက်ပါ။
3. ဘယ်ဘက်အပေါ်ထောင့်ရှိ မီနူးရှိ “ငွေရေးကြေးရေး” ကို နှိပ်ပြီး “အပ်ငွေ” ကို နှိပ်ပါ။
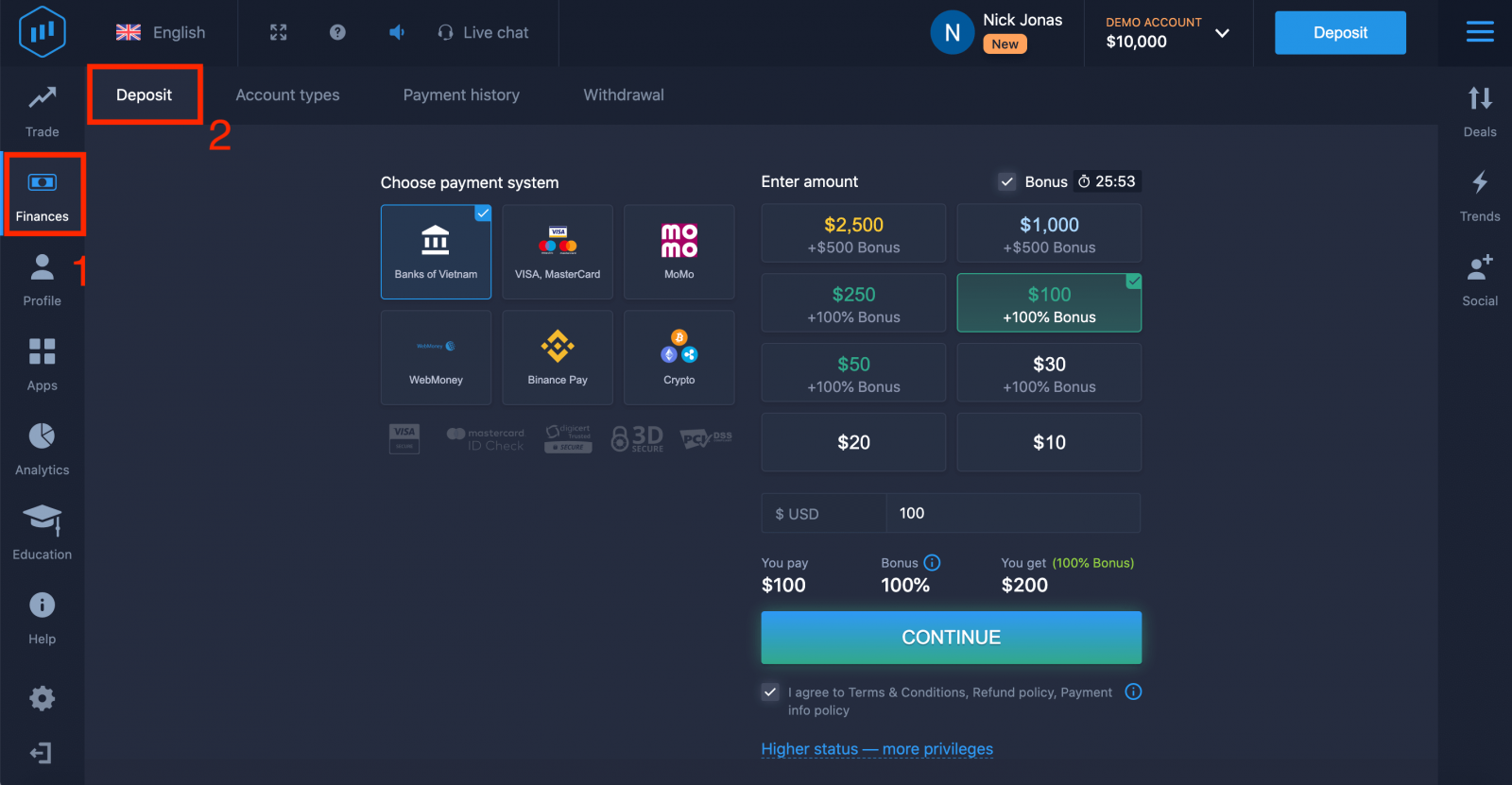 4. "Crypto" သို့မဟုတ် "Binance Pay" ကို ရွေးပါ။
4. "Crypto" သို့မဟုတ် "Binance Pay" ကို ရွေးပါ။
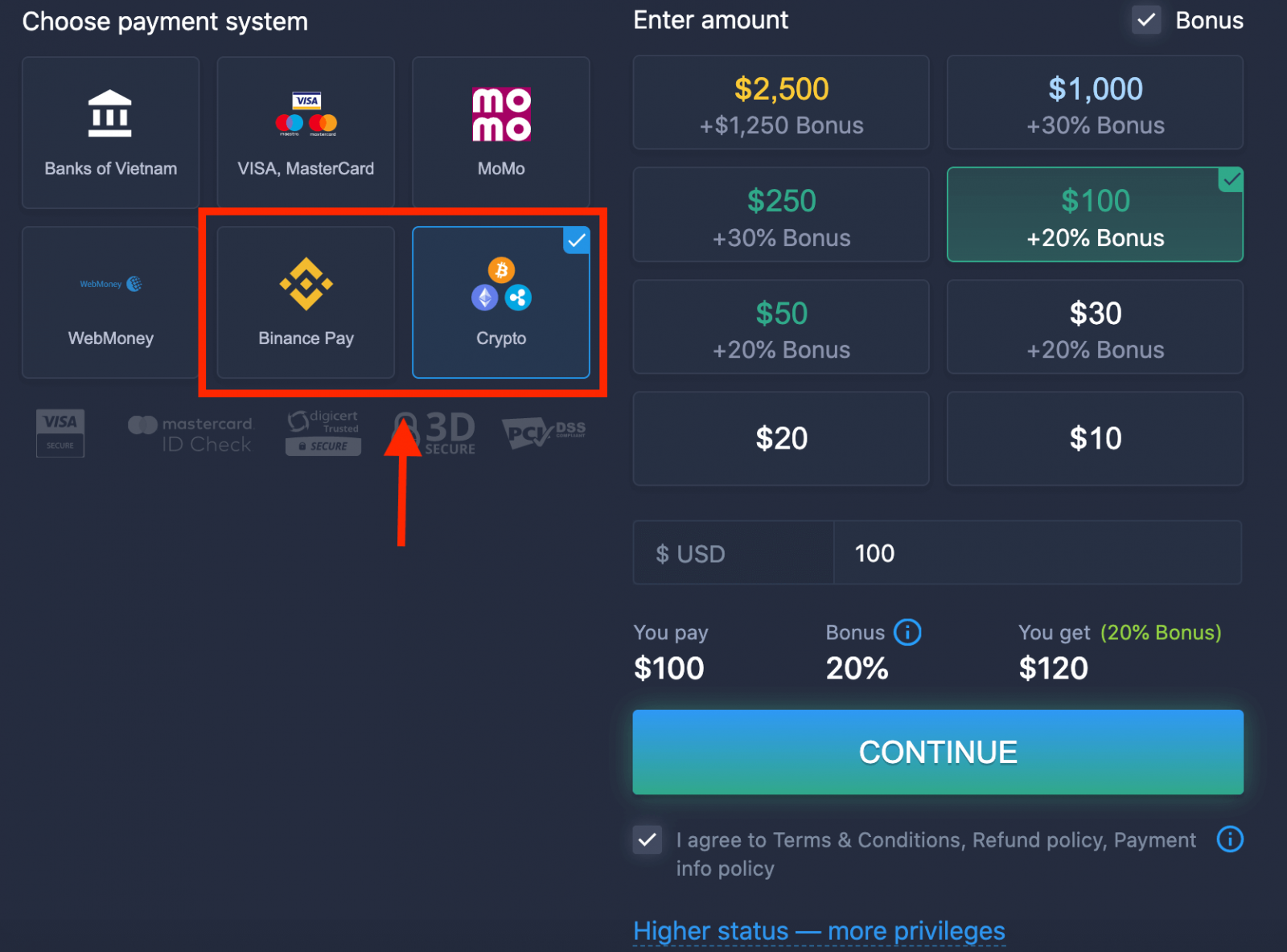
5. အပ်ငွေပမာဏကို ကိုယ်တိုင်ရိုက်ထည့်နိုင်သည် သို့မဟုတ် စာရင်းထဲမှ တစ်ခုကို ရွေးချယ်နိုင်ပါသည်။
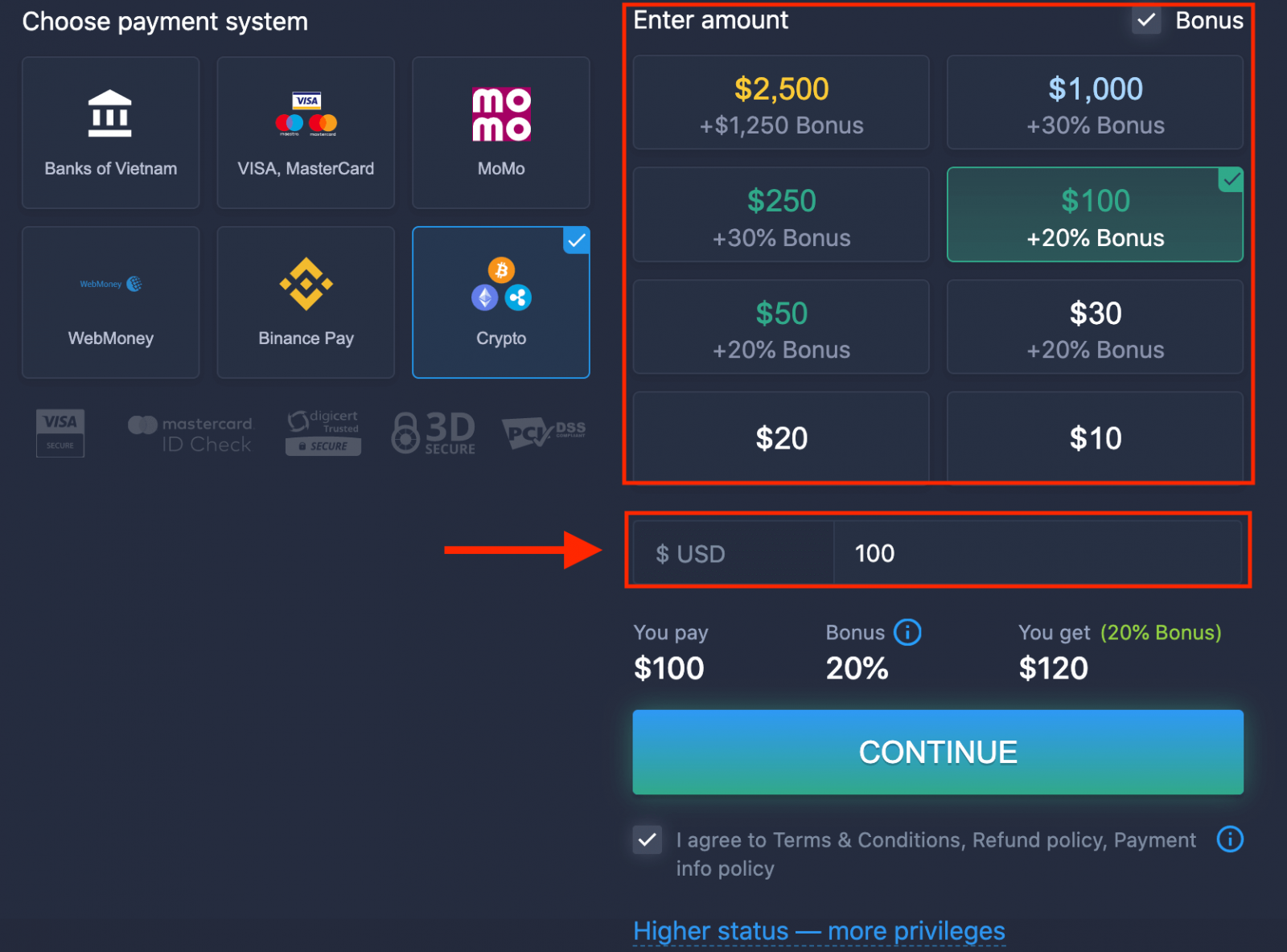
6. စနစ်သည် သင့်အား အပ်ငွေဆုကြေးငွေကို ပေးဆောင်နိုင်ပြီး အပ်ငွေကို တိုးမြှင့်ရန်အတွက် ဘောနပ်စ်ကို အခွင့်ကောင်းယူပါ။ ထို့နောက် "CONTINUE" ကိုနှိပ်ပါ။
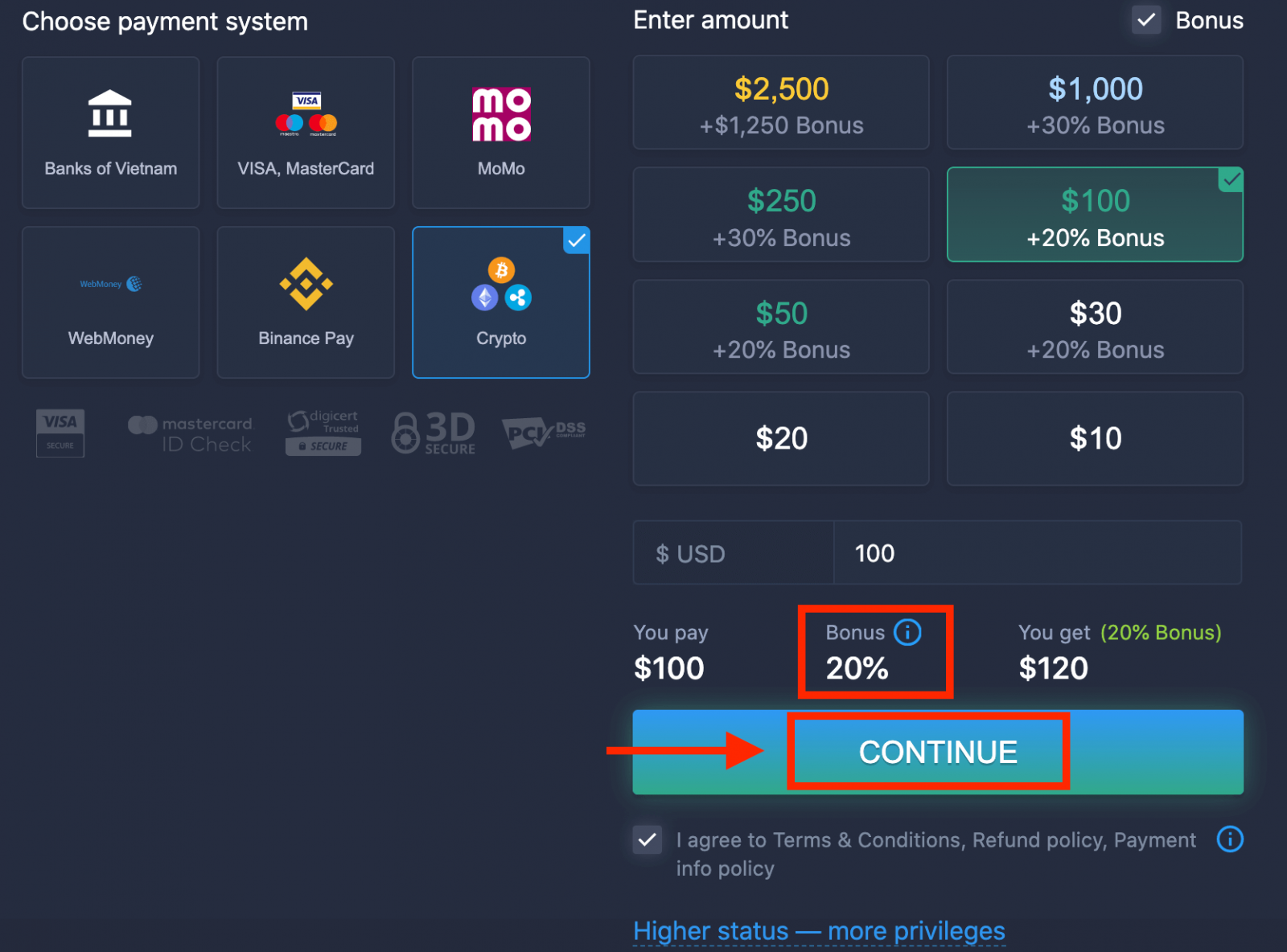
5. သင်သည် လိပ်စာကို ရယူနိုင်ပြီး ထိုလိပ်စာသို့ အတိအကျ crypto ကို ပေးပို့နိုင်သည့် စာမျက်နှာအသစ်သို့ သင့်အား ပြန်လည်ညွှန်းပေးပါမည်။
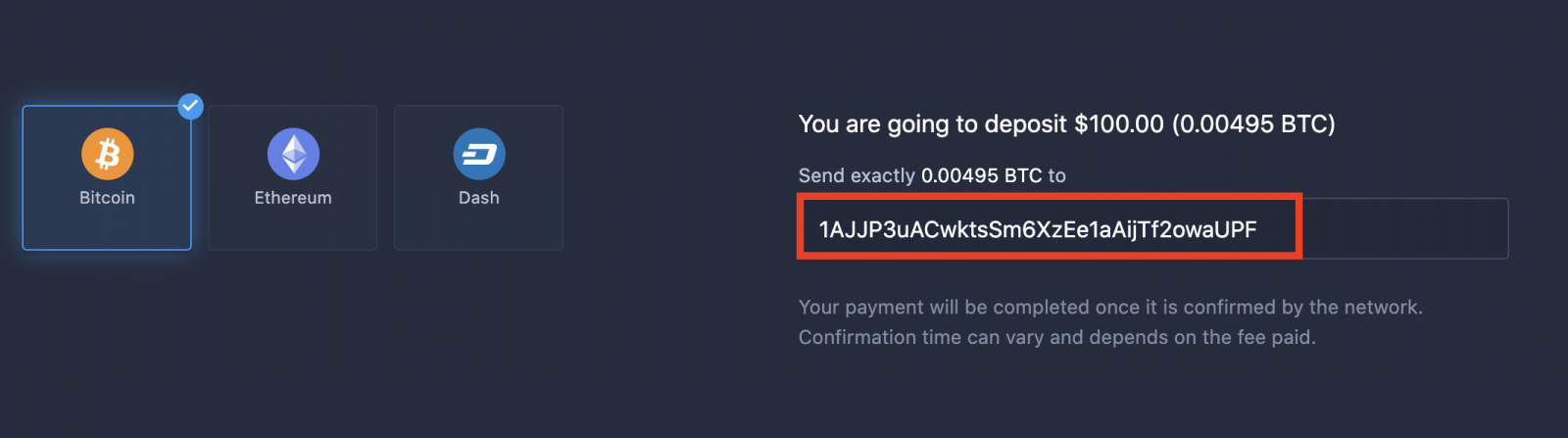
ကွန်ရက်မှ အတည်ပြုပြီးသည်နှင့် သင့်ငွေပေးချေမှုကို အပြီးသတ်ပါမည်။ အတည်ပြုချိန်သည် ကွဲပြားနိုင်ပြီး ပေးဆောင်သည့်အခကြေးငွေအပေါ် မူတည်ပါသည်။
အဆင့်အတန်းမြင့်သည် - ပိုမိုအခွင့်အရေးများ
| မိုက်ခရို | အခြေခံ | ငွေ | ရွှေ | ပလက်တီနမ် | သီးသန့် |
| အလင်းစတင်ကြိုက်သူများအတွက်။ အဆင်သင့်ဖြစ်သောအခါ ပိုမိုမြင့်မားသောအခြေအနေသို့ အဆင့်မြှင့်ပါ။ |
အလင်းစတင်ကြိုက်သူများအတွက်။ အဆင်သင့်ဖြစ်သောအခါ ပိုမိုမြင့်မားသောအခြေအနေသို့ အဆင့်မြှင့်ပါ။ | ကျွန်ုပ်တို့၏ဖောက်သည်အများစုသည် Silver အကောင့်ဖြင့် စတင်ပါသည်။ အခမဲ့ တိုင်ပင်ဆွေးနွေးမှုများ ပါဝင်ပါသည်။ | စမတ်ကျသောရင်းနှီးမြှုပ်နှံမှုများသည် Gold အကောင့်ဖြင့် စတင်သည်။ အခွင့်ထူးခံအင်္ဂါရပ်များဖြင့် သင့်အကောင့်မှ အများဆုံးရယူပါ။ | အလေးအနက်ရင်းနှီးမြှုပ်နှံသူများအတွက် ကျွန်ုပ်တို့၏ အကောင်းဆုံးကျွမ်းကျင်မှုနှင့် သီးသန့်အကောင့်စီမံခန့်ခွဲမှု | နောက်ထပ်အချက်အလက်များအတွက် သင့်အကောင့်မန်နေဂျာကို မေးပါ။ |
|
$10 မှ
|
$50 မှ
|
$500 မှ
|
$2,500 မှ
|
$5,000 မှ
|
ဖိတ်ကြားခြင်းသာ |
အကောင့်အမျိုးအစားများ
| မိုက်ခရို | အခြေခံ | ငွေ | ရွှေ | ပလက်တီနမ် | သီးသန့် | |
|
ပညာရေးဆိုင်ရာပစ္စည်းများ
|
||||||
|
နေ့စဉ်စျေးကွက်သုံးသပ်ချက်များနှင့်ဘဏ္ဍာရေးသုတေသန
|
||||||
|
ဦးစားပေးငွေထုတ်
|
||||||
|
တစ်ပြိုင်နက်တည်း ဖွင့်ထားသော လျှော့စျေးများ၏ အများဆုံးအရေအတွက်
|
၁၀
|
၁၀ | ၁၅ | ၃၀ | အကန့်အသတ်မရှိ | အကန့်အသတ်မရှိ |
|
အများဆုံးသဘောတူညီချက်ပမာဏ
|
$10
|
၂၅ ဒေါ်လာ | $250 | $1000 | $2,000 | $3,000 |
|
ပိုင်ဆိုင်မှု အမြတ်တွေ တိုးလာတယ်။
|
၀ယ်တယ်။
|
၀ယ်တယ်။ | ၀ယ်တယ်။ | 2% အထိ | 4% အထိ | 6% အထိ |